Как использовать функции INT и LCM в Excel
В этом посте мы покажем вам, как использовать функции INT и LCM(LCM Functions) в Microsoft Excel . Функция INT округляет число до ближайшего целого числа в меньшую сторону. Если число отрицательное, оно будет округлено от нуля. Формула для функции INT: INT (число)(INT (number)) . Функция НОК(LCM ) возвращает наименьшее общее кратное целых чисел. Формула для функции НОК(LCM) – НОК (число1, [число2]…). (LCM (number1, [number2] …). )И INT, и LCM являются математическими и триггерными(Math and Trig) функциями.
Синтаксис для функций Excel INT и LCM(LCM Functions)
INT
Число(Number) : Число, которое вы хотите округлить. Требуется номер.
ЛКМ
Number1, [number2] : номер один(Number one) обязателен, номер два не обязателен. Функции LCM(LCM) позволяют найти значения для наименьшего общего множителя.
Как использовать функцию ЦЕЛОЕ(INT Function) в Excel
В этом уроке мы собираемся превратить десятичные числа внутри таблицы в целые числа.
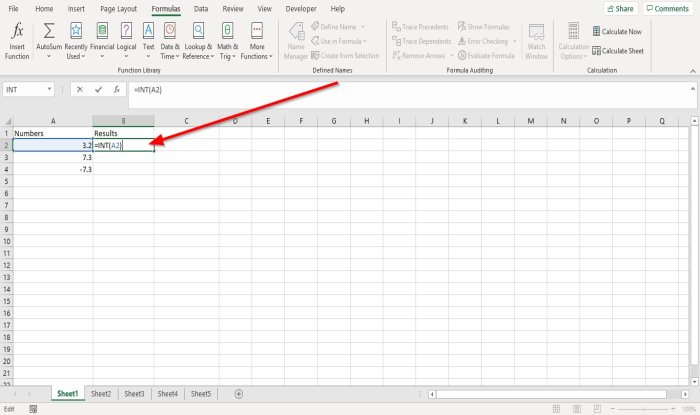
Щелкните(Click) ячейку, в которой вы хотите увидеть результат, затем введите =INT(A2) .
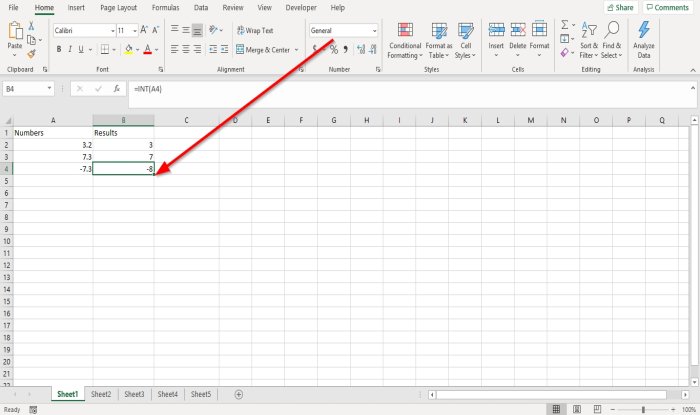
Поместите курсор в конец ячейки. Вы увидите символ плюса; перетащите его вниз. Вы увидите другие результаты в другой ячейке.
Есть еще два варианта, в которые вы можете поместить функцию INT в ячейку.(INT)
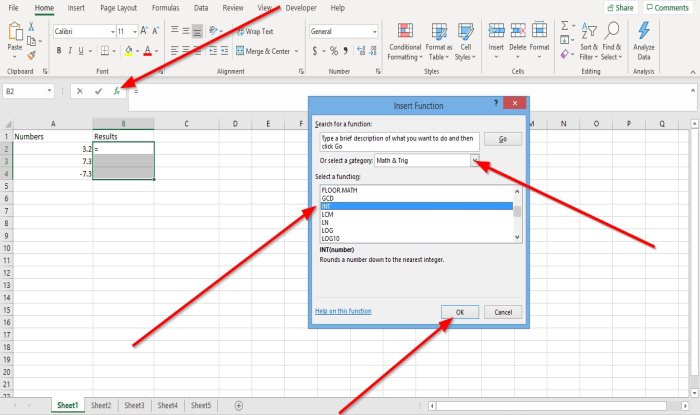
Вариант номер один — нажать fx ; появится диалоговое окно « Вставить функцию ».(Insert Function)
В диалоговом окне « Вставить функцию(Insert Function) » вы можете выбрать нужную категорию функции. Выберите категорию Math and Trig .
В списке Выберите(Select) функцию выберите INT .

Появится диалоговое окно « Аргументы функции ». (Function Arguments)В диалоговом окне, где вы видите тип номера (Number )A2 или щелкните ячейку A2 , он автоматически появится в поле ввода.
Теперь нажмите OK , и вы увидите результат.
Нажмите(Click) на нижний край и перетащите, чтобы увидеть другие результаты.
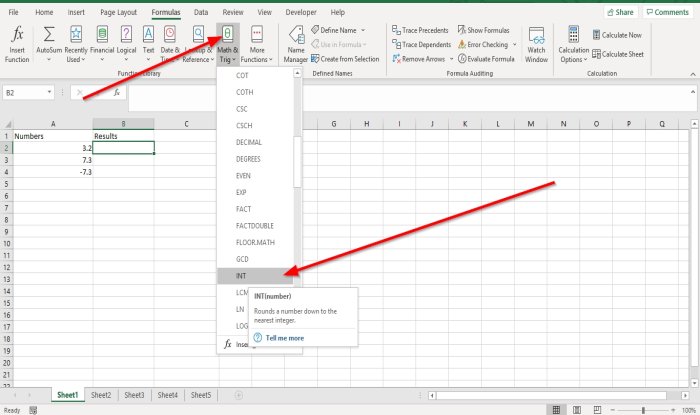
Второй вариант — перейти на вкладку « Формулы ». (Formulas)В группе « Функции(Function) и библиотеки(Library) » нажмите « Математика и триггер(Math and Trig) » ; выберите INT в раскрывающемся списке. Появится диалоговое окно Аргументы функций .(Functions Arguments)

В диалоговом окне « Аргумент функций » в поле « (Functions Argument)Число(Number) » введите A2 или щелкните ячейку A2 , которая автоматически появится в поле ввода.
Выберите ОК(Select OK) ; вы увидите свои результаты.
Читайте: (Read:) Как использовать функцию EDATE и EOMONTH в Excel(How to use EDATE and EOMONTH Function in Excel) ?
Как использовать функцию LCM(LCM Function) в Excel
В этом уроке мы хотим найти LCM двух чисел в нашей таблице.
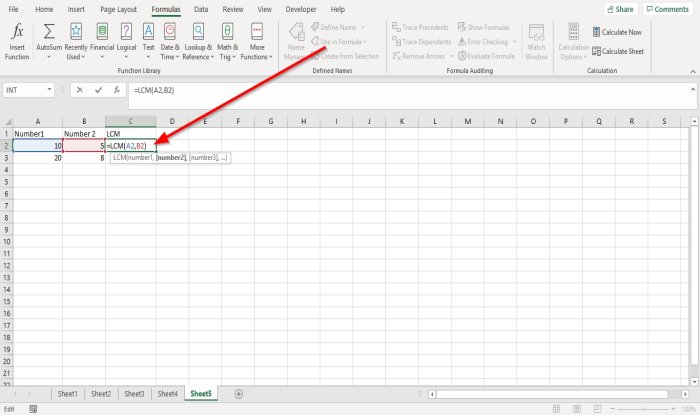
Щелкните(Click) ячейку, в которую вы хотите поместить результат. Тип = LCM затем кронштейн.
Внутри скобки введите A2, B2 , затем закройте скобку.
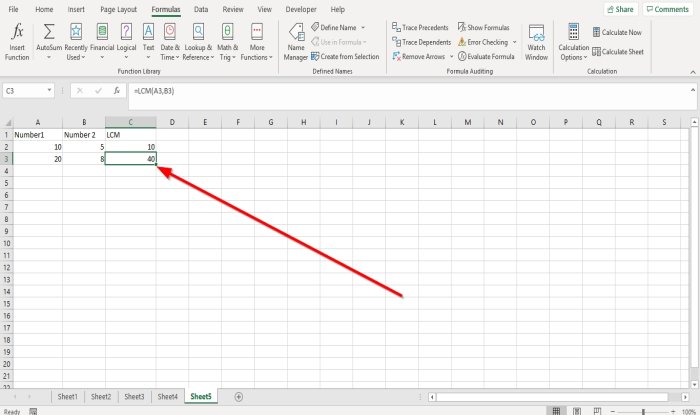
Нажмите Enter , вы увидите результат.
Нажмите(Click) на нижний край и перетащите, чтобы увидеть другие результаты.
Есть еще два варианта, которые вы можете поместить в ячейку функции LCM .

Вариант номер один — нажать fx ; появится диалоговое окно « Вставить функцию ».(Insert Function)
В диалоговом окне « Вставить функцию(Insert Function)(Insert Function) » вы можете выбрать нужную категорию функции. Выберите категорию Math and Trig .
В списке Выбрать(Select) функцию щелкните LCM .
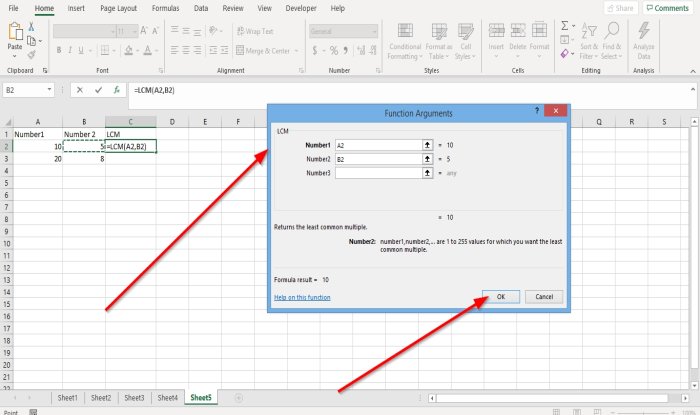
Появится диалоговое окно « Аргументы функции ». (Function Arguments)В диалоговом окне, где вы видите номер 1(Number 1 ) , введите A2 или щелкните ячейку A2 , он появится в поле ввода.
В поле number2(number2) введите B2 или щелкните ячейку B2 , которая автоматически появится в поле ввода.
Теперь нажмите OK , и вы увидите результат.
Нажмите(Click) на нижний край и перетащите, чтобы увидеть другие результаты.
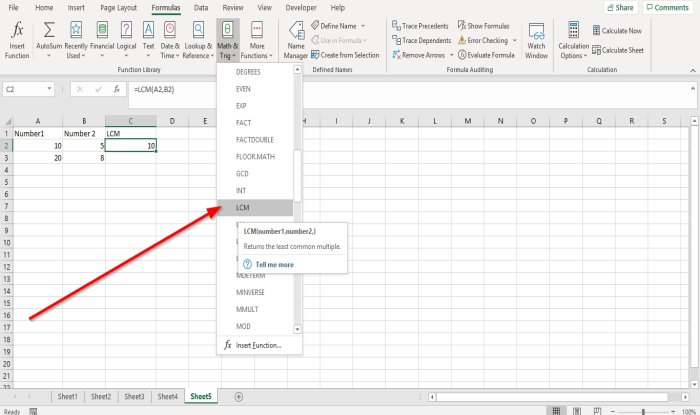
Второй вариант — перейти к формулам(Formulas) . В группе « Функции и библиотеки»(Function and Library group) нажмите « Математика и триггер(Math and Trig) » ; выберите LCM в раскрывающемся списке. Появится диалоговое окно «Аргументы функции ».(Function Arguments)
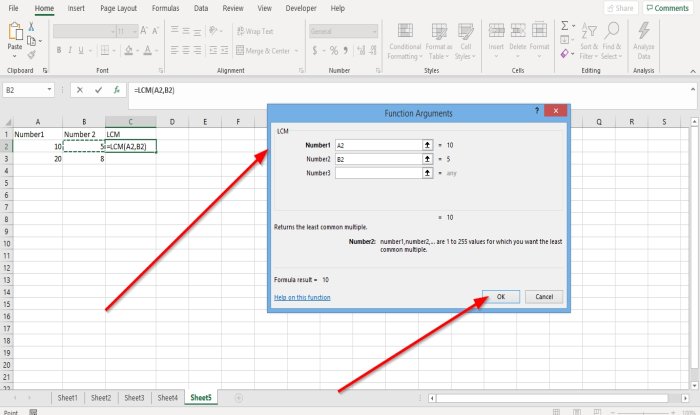
В диалоговом окне « Аргументы функций(Functions Arguments) », где вы видите число 1(Number 1 ) , введите A2 или щелкните ячейку A2 , она появится в поле ввода.
В номере 2(Number 2) введите B2 или щелкните ячейку B2 , которая автоматически появится в поле ввода.
Выберите ОК(O) ; вы увидите свои результаты.
Я надеюсь, что это полезно; если у вас есть вопросы, пожалуйста, прокомментируйте ниже.
Related posts
Как использовать EDATE and EOMONTH Functions в Excel
Как Insert and Calculate Formulas и Functions в Excel
Как использовать SUMIF and SUMIFS Functions в Excel
Как использовать MIN, Max, и AVERAGE Functions в Excel
Как использовать Substitute and Replace Functions в Excel
Как заблокировать клетки в Excel formula для их защиты
Как использовать Automatic Data Type feature в Excel
Как начать Word, Excel, PowerPoint, Outlook в Safe Mode
Как распечатать выбранные ячейки в Excel or Google Sheets на одной странице
Как использовать Rept Function в Excel
Как добавить Country or Area Code на Phone Number List в Excel
Как рассчитывать Дублирующие значения в столбце в Excel
Как Merge and Unmerge cells в Excel
Как использовать DCOUNT and DCOUNTA Function в Excel
Как использовать NETWORKDAYS function в Excel
Как использовать Duration Financial Function в Excel
Как изменить по умолчанию File Format для сохранения в Word, Excel, PowerPoint
Как использовать HLOOKUP function в Microsoft Excel
Как добавить Trendline в Microsoft Excel worksheet
Как использовать Mode function в Excel
