Выравнивание громкости отсутствует в Windows 11/10
Audio/video опыт на компьютерах прошел долгий путь. Используемые технологии значительно продвинулись вперед, чтобы максимально приблизить нас к переживанию этих переживаний. Но есть несколько вещей, которые еще не совсем сбалансированы. Если вы воспроизводили разные типы звука, вы согласитесь, что некоторые его части иногда могут быть слишком громкими, в то время как другие остаются на довольно статичном уровне громкости. Это может раздражать пользователей, поскольку требует от них постоянного изменения уровня громкости. Решение проблемы так же просто, как и общность самой проблемы. Все, что вам нужно, это включить выравнивание громкости(enable Loudness Equalization) на вашем компьютере с Windows 11/10.
Эквалайзер громкости(Loudness Equalizer) — это функция Windows, которая решает вышеупомянутую проблему, сводя ужасно громкий и низкочастотный звук к постоянному уровню звука. Это поможет вам избежать повторного изменения громкости во время прослушивания музыки и просмотра видео на компьютере. Он изменяет звук, чтобы приблизить как громкие, так и тихие звуки к среднему уровню звука.
Однако иногда эта функция может отсутствовать в вашем распоряжении, т. е. отсутствует вкладка «Улучшение»,(Enhancement tab is missing) в результате чего выравнивание громкости(Loudness Equalization) может не быть частью вашей установки Windows . У этой проблемы может быть несколько решений, которые мы обсудим сегодня в этом посте.
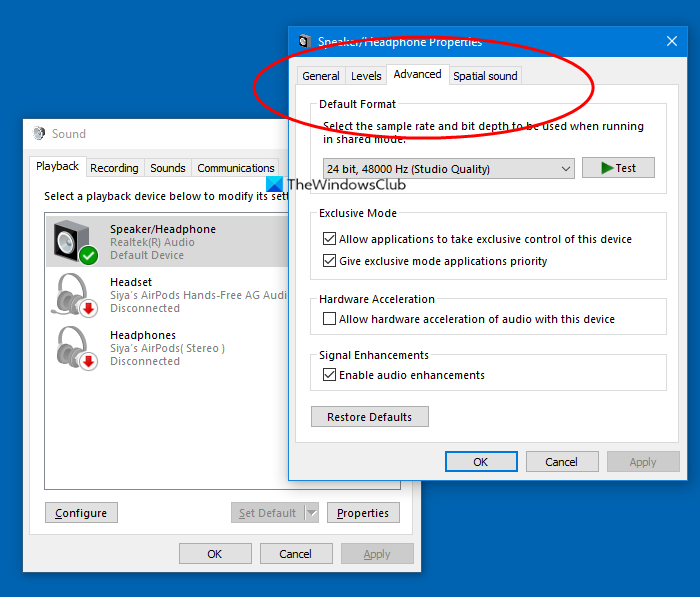
Выравнивание громкости(Loudness Equalization) отсутствует в Windows 11/10
1] Обновите звуковые драйверы устройства
Наиболее распространенная причина отсутствия выравнивания громкости(Loudness Equalization) на вашем компьютере заключается в том, что звуковая карта вашего устройства не предоставляет соответствующих услуг по улучшению звука. К счастью, процедура обновления звуковых драйверов вашего компьютера очень удобна и состоит всего из нескольких шагов.
- Откройте диспетчер устройств(Device Manager) на своем компьютере, выполнив поиск в панели поиска на панели задач или нажав комбинацию клавиш Windows+X , чтобы открыть меню опытного пользователя(Power User Menu) и выбрать его оттуда.
- Здесь щелкните Звуковые(Sound) , видео и игровые контроллеры, а затем щелкните правой кнопкой мыши звук Realtek (R).
- Нажмите(Click) «Отключить устройство». Следовательно, аудиоустройство вашего компьютера перестанет работать, что вы можете проверить с помощью значка отключения звука на панели(System) задач.
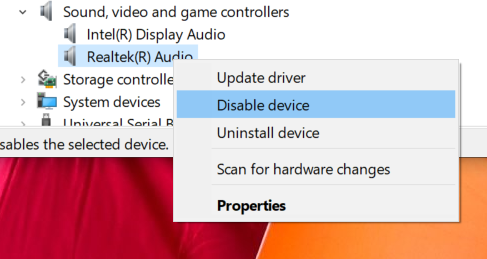
- Снова найдите Звуковые(Sound) , видео и игровые контроллеры, щелкните правой кнопкой мыши аудиоустройство Realtek на вашем компьютере и выберите «Обновить драйвер».(Realtek)

- Это откроет окно с двумя вариантами; либо позволить компьютеру автоматически искать соответствующие обновленные драйверы, либо вы просматриваете свой компьютер для поиска драйверов вручную. Выберите последнее.
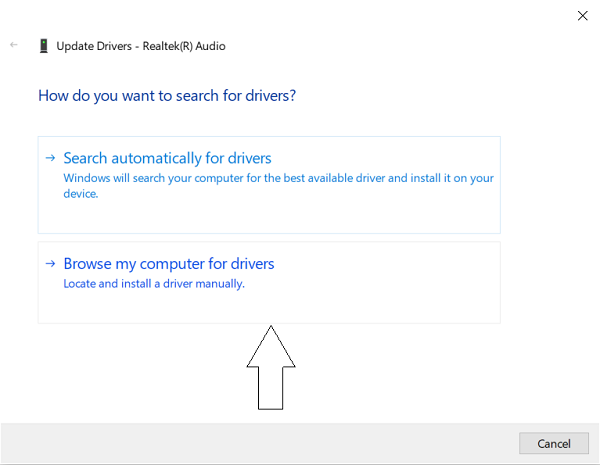
- Нажмите(Click) « Позвольте(Let) мне выбрать из списка доступных драйверов на моем компьютере».
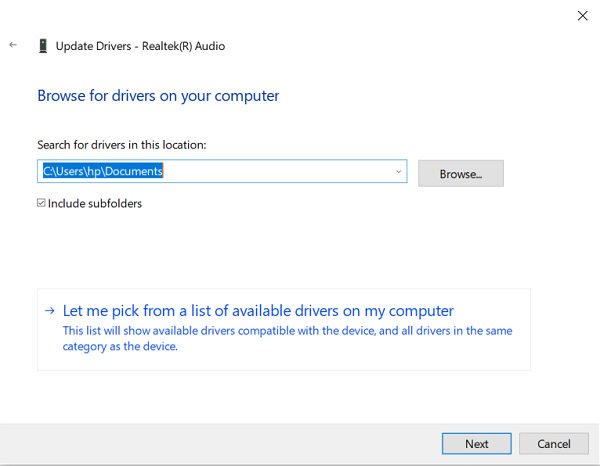
- Это представляет вам список доступных драйверов. Выберите «Аудиоустройство высокой четкости».
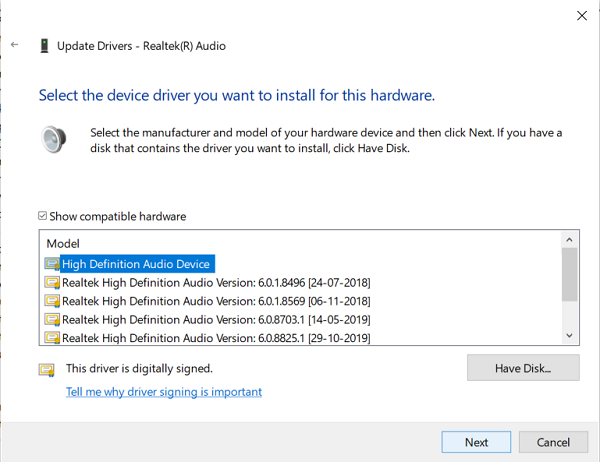
- Затем вам будет представлено предупреждение. Выберите «Да» и дождитесь обновления драйвера.
- После обновления перезагрузите компьютер и проверьте, можете ли вы теперь использовать функцию выравнивания громкости .(Loudness Equalization)
2] Загрузите стороннее программное обеспечение
Упомянутый выше процесс обычно помогает, но в сценарии, когда вы все еще не можете использовать выравнивание громкости(Loudness Equalization) , у вас все еще есть несколько вариантов для модуляции различных уровней звука ваших медиафайлов.
Существует несколько бесплатных программ, которые предоставляют те же функции, что и настройки улучшения звука(Sound Enhancement) по умолчанию в Windows 11/10 , а затем и некоторые другие. В список бесплатного ПО входят Equalizer APO , RealTek HD Audio Manager и еще несколько. В этой статье мы поговорим о таких бесплатных звуковых эквалайзерах(free audio equalizers) и функциях, которые они предлагают, чтобы стабилизировать различные уровни звука на вашем носителе и сделать ваше прослушивание / просмотр максимально плавным.
Читайте(Read) . Как открыть микшер звука и громкости в Windows.
Related posts
Dolby Atmos не работает на компьютере Windows 10
Adjust Audio Balance для Left and Right Channel в Windows 10
Как изменить Default Audio Output Device для Narrator в Windows 10
Audio Service не работает на Windows 11/10
NO sound or audio в VLC на Windows 10
Как сделать Video Presentation с Audio Narration в Windows 11/10
Как проверить Shutdown and Startup Log в Windows 10
Как переименовать Audio device в Windows 10
NO Audio Output Device установлена ошибка в Windows 10
Как поменять жесткие диски в Windows 10 с Hot Swap
Front Audio jack не работает в Windows 10
Audio Input and Output device Удаление при перезапуске в Windows 10
Как изменить по умолчанию Webcam в компьютер Windows 10
Microsoft Intune не синхронизирует? Force Intune, чтобы синхронизировать в Windows 11/10
Best бесплатно Audio Format Converter software для Windows 10
Fix Windows 10 Sound and Audio problems
Настройки синхронизации Windows 10 не работают
Как отключить или включить громкость Equalization в Windows 10
Audacity: бесплатный Digital Audio Editor and Recorder для Windows 10
Best Free Audio Editors для Windows 10: Review & Download
