Как показать или скрыть список формул при наборе текста в Excel
Когда вы начинаете вводить формулу в Excel , отображается огромный список, из которого вы можете выбрать что угодно и автозаполнить формулу. Однако, если вам не нравится показывать список формул при наборе текста в Excel , вы можете их скрыть.
Excel — один из лучших инструментов, который может использовать практически каждый. От создания круговой диаграммы(creating a Pie chart) до расчета простых процентов(calculating simple interest) . Поскольку пользователям Excel часто требуется знать формулы для выполнения определенной работы, этот инструмент показывает список потенциальных формул, когда пользователь начинает печатать. Список появляется, когда вы вводите что-то, связанное с формулой. Например, посмотрите на следующее изображение:
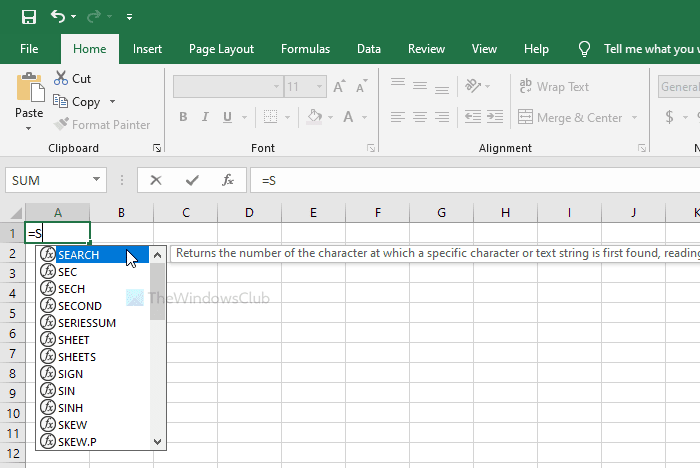
Поскольку текст начинается с =, Excel начинает показывать формулы в формате списка. В большинстве случаев это удобно, так как позволяет пользователям быстро выбрать формулу. Тем не менее, некоторым людям это может не понравиться, как и всем остальным. Если вы один из них, вы можете отключить эту функцию с помощью этого руководства.
Как скрыть список формул при наборе текста в Excel
Чтобы отобразить или скрыть список формул при вводе в Excel , выполните следующие действия.
- Откройте Excel на своем компьютере.
- Щелкните файл(File) .
- Перейти к параметрам(Options) .
- Перейдите на вкладку Формулы .(Formulas)
- Снимите галочку с флажка Автозаполнение формул.(Formula AutoComplete)
- Нажмите кнопку ОК(OK) .
Сначала откройте Excel на своем компьютере. Теперь выберите параметр « Файл(File ) », который отображается в верхнем левом углу экрана. На следующей странице вы можете увидеть кнопку под названием Options . Вам нужно нажать на нее.
По умолчанию вы находитесь на вкладке « Общие(General) », но вам нужно переключиться на вкладку « Формулы ». (Formulas )После этого вы можете увидеть флажок « Автозаполнение(Formula AutoComplete) формул» , который появляется в разделе « Работа с формулами(Working with formulas) ». Необходимо снять галочку с соответствующего флажка и нажать кнопку ОК(OK ) , чтобы сохранить изменение.
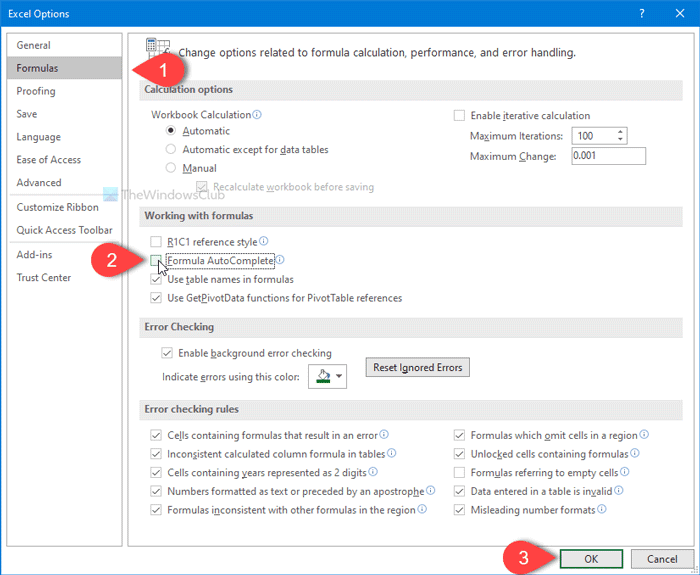
Когда вы закончите с последним шагом, вы больше не сможете видеть список формул автозаполнения при вводе текста в электронной таблице Excel .
К вашему сведению, вы также можете показать или скрыть этот список автозаполнения с помощью сочетания клавиш. Вы можете нажать Alt+Down arrow , чтобы выполнить задание.
Это все! Надеюсь, поможет.
Related posts
Как добавить Country or Area Code на Phone Number List в Excel
Как Insert and Calculate Formulas и Functions в Excel
Как конвертировать Columns на Rows в Excel с Formulas
Как создать Drop Down List в Excel
Как скрыть листы, ячейки, столбцы и формулы в Excel
Microsoft Excel пытается восстановить вашу информацию
Как использовать CHOOSE function в Excel
Как Freeze and Split Panes в Excel листах
Как использовать HLOOKUP function в Microsoft Excel
Как использовать DISC function в Excel
Как использовать Automatic Data Type feature в Excel
Как использовать DGET function в Excel
Excel, Word or PowerPoint не мог начать в прошлый раз
Как создать Radar Chart в Windows 11/10
Как распечатать выбранные ячейки в Excel or Google Sheets на одной странице
Как начать Word, Excel, PowerPoint, Outlook в Safe Mode
Как разделить один столбец в несколько столбцов в Excel
Как использовать Mode function в Excel
Как вставить Dynamic Chart в Excel spreadsheet
Как использовать INT and LCM Functions в Excel
