Как Fix Mac Bluetooth не работает
Bluetooth был вариантом изменения жизни для беспроводной связи. Будь то передача данных или используя ваши любимые беспроводные наушники, Bluetooth делает все возможное. Со временем вещи, которые можно сделать с Bluetooth, также развивались. В этом руководстве мы обсудим устройства Bluetooth, не отображающих на Mac error, включая Magic Mouse, не подключающую к Mac. Более того, если вы хотите узнать, как исправить Mac Bluetooth не работает, продолжайте чтение!

Как Fix Mac Bluetooth не работает
Несколько пользователей сообщили о таких вопросах, как Bluetooth, не работая на Mac, после выпуска новейшего macOS viz Big Sur. Более того, люди, которые купили MacBook с M1 chip, также жаловались на Bluetooth device, не показывая на Mac. Перед внедрением исправлений давайте сначала обсудим, почему эта проблема возникает
Почему Bluetooth не работает на Mac?
- Устаревший operating system: часто Bluetooth может перестать работать, если вы не обновили свои MacOS до последней версии.
- Неправильное соединение: если ваш Bluetooth остается подключенным к конкретному устройству в течение значительного времени, соединение между вашим device and Mac Bluetooth коррумпирована. Следовательно, повторное включение соединения сможет решить эту проблему.
- Вопросы хранения: Make sure, что на вашем диске достаточно storage space
Метод 1: перезагрузите свой Mac
Самый простой способ исправить любую проблему - перезагрузка и перезагрузка operating system. Несколько вопросов, относящихся к Bluetooth9, такие как неоднократно разбивающийся модуль и невосприимчивая система, могут быть зафиксированы с помощью перезагрузки. Следуйте данным шагам, чтобы перезагрузить компьютер:
1. Click на Apple menu
2. Select Restart, как показано
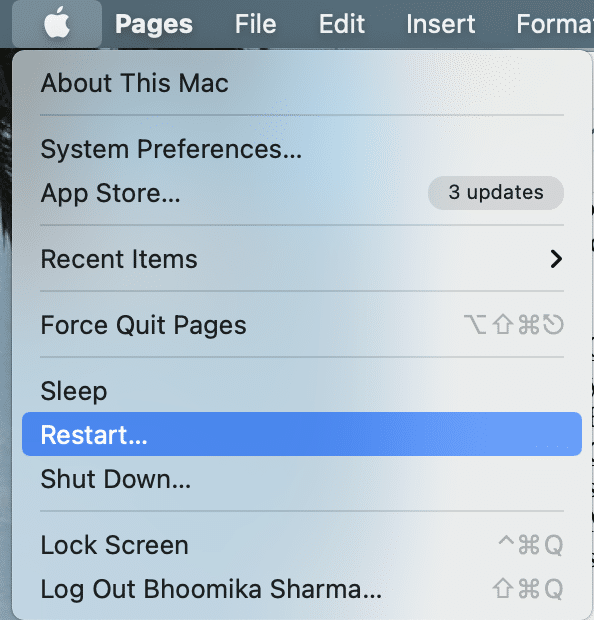
3. Wait Для вашего устройства для правильной перезапуска, а затем попробуйте подключиться к вашему Bluetooth device
Способ 2: Удалить помехи
В одном из его опорных документов Apple заявил, что прерывистые проблемы с Bluetooth могут быть зафиксированы путем проверки помех, следующим образом:
- Keep Устройства закрывают I.e. Ваш Mac and Bluetooth mouse, гарнитура, телефон и т. Д.
- Remove Все остальные устройства, такие как силовые кабели, камеры и телефоны.
- Move USB or Thunderbolt HUBS от ваших устройств Bluetooth.
- Выключите устройства USB, которые не используются в настоящее время.
- Avoid metal or concrete obstacles между вашим Mac и Bluetooth device
Также прочитайте: как получить доступ к вашему Apple Account
Способ 3: Проверьте Bluetooth Settings
Если вы пытаетесь подключить Bluetooth device с вашим Mac, вы должны убедиться, что настройки Bluetooth device правильно настроены. Если вы пытаетесь подключиться к устройству, которое было связано с вашим Mac, затем выберите его как Primary Output, следуя заданным этапам:
1. Click на Apple menu and select System Preferences

2. Выберите Sound из меню, отображаемого на экране
3. Теперь нажмите на Output tab и выберите устройство, которое вы хотите использовать
4. Затем переключитесь на Input tab и снова выберите устройство
5. Установите флажок Show volume в menu bar, как выделено на рис ниже
ПРИМЕЧАНИЕ. Поместить тикание этого окна, убедитесь, что вы можете выбрать ваше устройство в будущем, нажав напрямую volume button
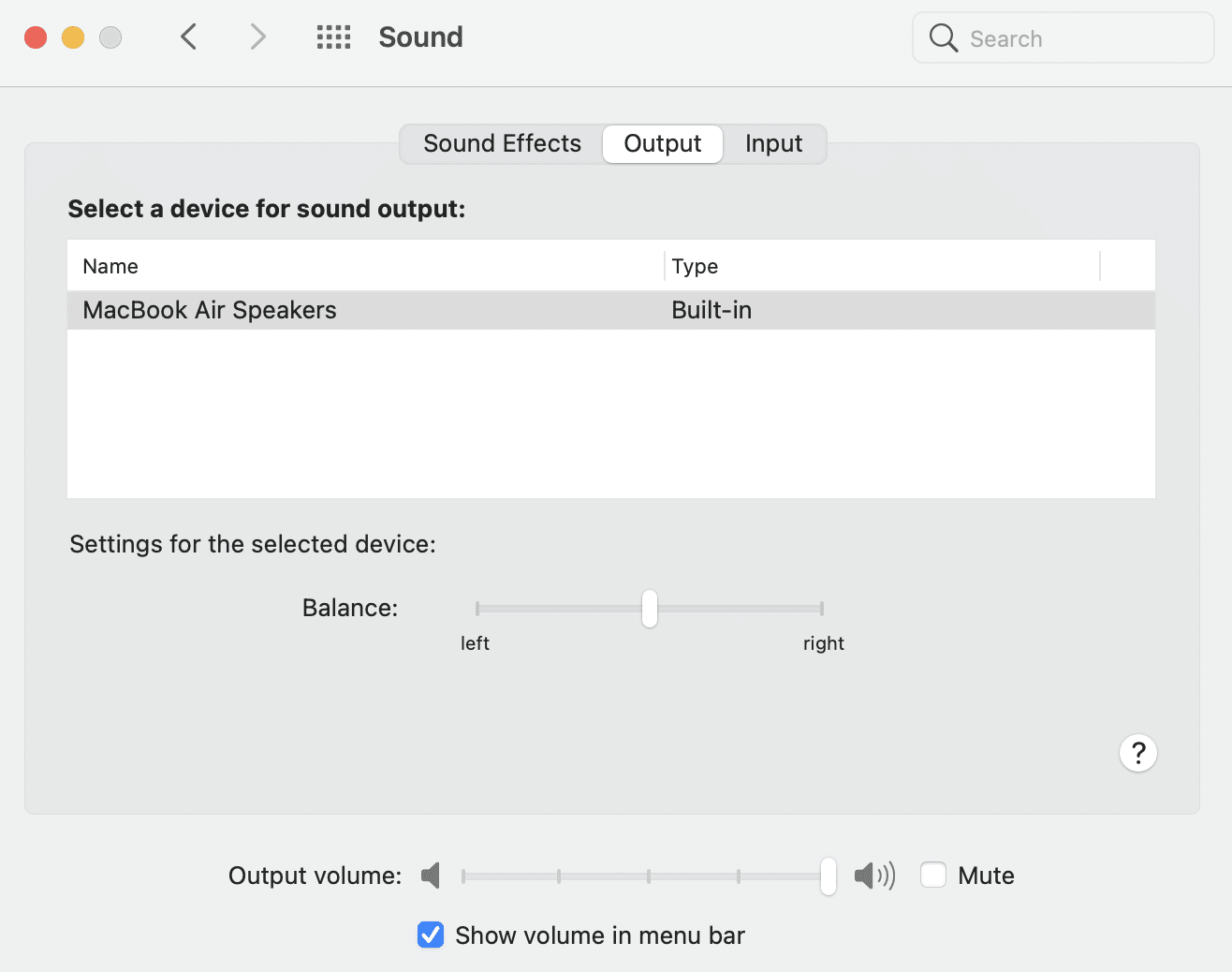
Этот метод убедитесь, что ваш Mac device запоминает, что Bluetooth device, который вы ранее подключались к и, таким образом, исправьте Bluetooth device, не отображающий на Mac problem
Метод 4: unsair тогда Pair Bluetooth Device Again
Забыв устройство, а затем, сопряжение его со своим Mac помогает обновить соединение и исправить Bluetooth, не работающий на Mac problem. Вот как сделать то же самое:
1. Откройте Bluetooth Settings под System Preferences
2. Вы найдете все ваши устройства Bluetooth здесь
3. Whichever device создает проблему, пожалуйста, выберите его и щелкните на кресте рядом с ним
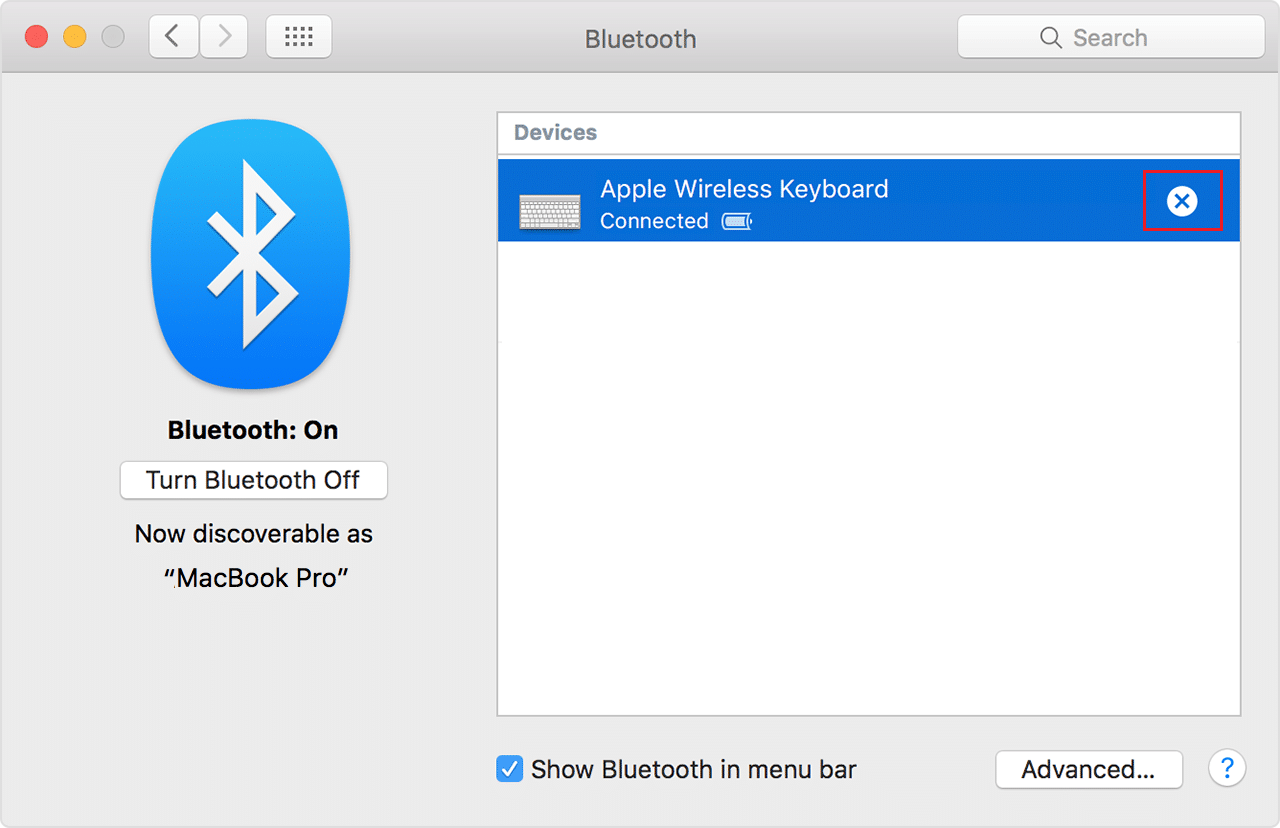
4. Подтвердите свой выбор, нажав на Remove
5. Теперь снова подключите устройство
Примечание: Make sure, на котором включено устройство Bluetooth
Также читайте: Fix MacBook не заряжается при подключении
Способ 5: повторно включить Bluetooth
Это работает лучше всего, если ваш Bluetooth connection стал коррумпированным и вызывает Bluetooth не работает над Mac issue. Следуйте данным шагам, чтобы отключить, а затем включить Bluetooth на ваш Mac device
Option 1: через предпочтения System
1. Выберите Apple menu and click на System Preferences

2. Теперь выберите Bluetooth
3. Click на Turn Bluetooth Off option, как показано ниже

4. Через некоторое время нажмите на то же кнопку, чтобы снова включить Bluetooth
Option 2: через Terminal App
В случае, если ваша система не отвечает, вы можете закончить Bluetooth process следующим образом:
1. Откройте Terminal через Utilities Folder, как показано ниже
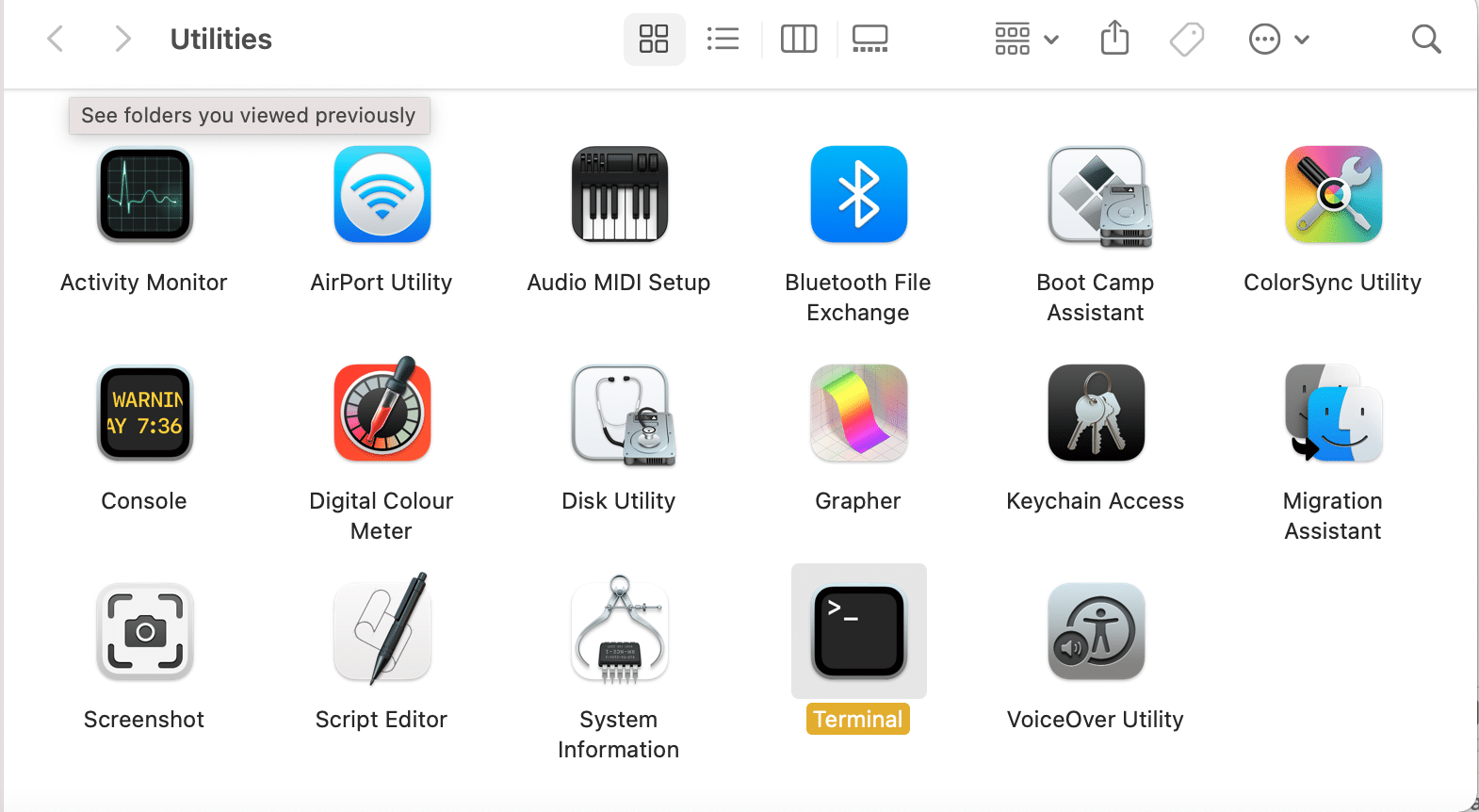
2. Введите следующую команду в окне: sudo pkill Blued и нажмите Enter
3. Теперь введите свой пароль для подтверждения
Это остановит background process Bluetooth connection and fix Mac Bluetooth не работает
Метод 6: Reset SMC and PRAM settings
Другим чередованием является сброс вашего System Management Controller (SMC) и настройки PRAM на вашем Mac. Эти настройки отвечают за управление специфическими функциями, такими как разрешение экрана, яркость и т. Д., И может помочь исправить Mac Bluetooth не работает
Option 1: Reset SMC Settings
1. Shut по вашему MacBook
2. Теперь подключите его к Apple charger
3. Клавиши Press Control + Shift + Option + Power на клавиатуре. Держите их нажиматься около пяти секунд
4. Отпустите клавиши и включите MacBook, нажав power button снова
Hopefully, Bluetooth не работает на Mac problem, решен. Если нет, попробуйте сбросить настройки PRAM
Option 2: Сброс настроек PRAM
1. Выключите MacBook
2. Клавиши Press Command + Option + P + R на клавиатуре
3. Одновременно включите Mac, нажав power button
4. Разрешить появляться Apple logo и исчезнуть трижды. После этого ваш MacBook перезагрузится
battery and display settings вернется к обычному, а Bluetooth device, не отображаемый на Mac error, больше не должен появиться
Также прочитайте: Fix MacOS Big Sur Installation неудачная ошибка
Способ 7: Сброс Bluetooth Module
Восстановление вашего Bluetooth module до заводских настроек может также помочь исправить проблемы Bluetooth-related на вашем Mac. Однако следует отметить, что все ранее сохраненные соединения будут потеряны. Вот как это сделать:
1. Select System Предпочтения от Apple menu

2. Затем нажмите на Bluetooth
3. Проверьте опцию, помеченную Show Bluetooth в menu bar
4. Теперь нажмите и удерживайте клавиши Shift + Option вместе. Одновременно щелкните на Bluetooth icon в menu bar
5. Select Debug > Reset Bluetooth module, как показано ниже
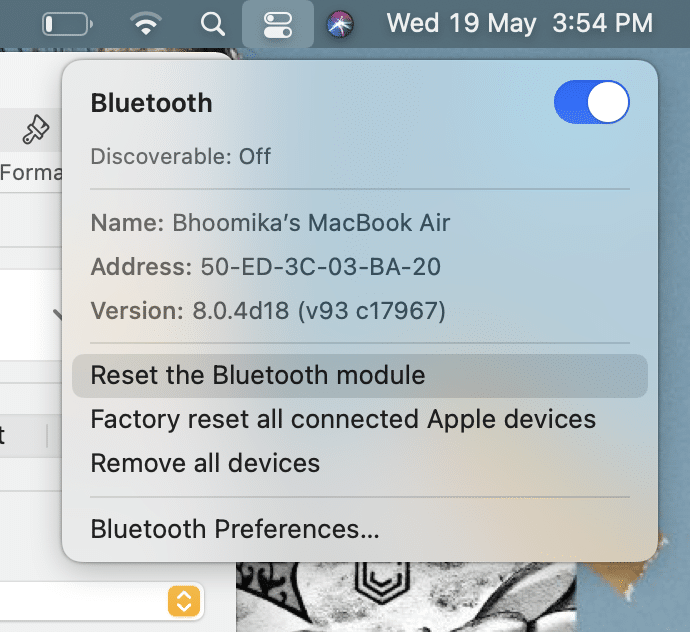
Как только модуль успешно сбрасывается, вы можете подключить устройства Bluetooth, так как Mac Bluetooth не работает, не должен быть исправлен
Способ 8: Delete PLIST Файлы
Информация о приборах Bluetooth на вашем Mac хранится двумя способами:
- Личные данные.
- Данные, которые все пользователи этого Mac device могут просматривать и получить доступ
Вы можете удалить эти файлы для разрешения проблем Bluetooth-related. При этом новые файлы будут созданы после перезагрузки компьютера
1. Click на Finder и выберите Перейти от menu bar
2. Затем нажмите Перейти к Folder ... как показано
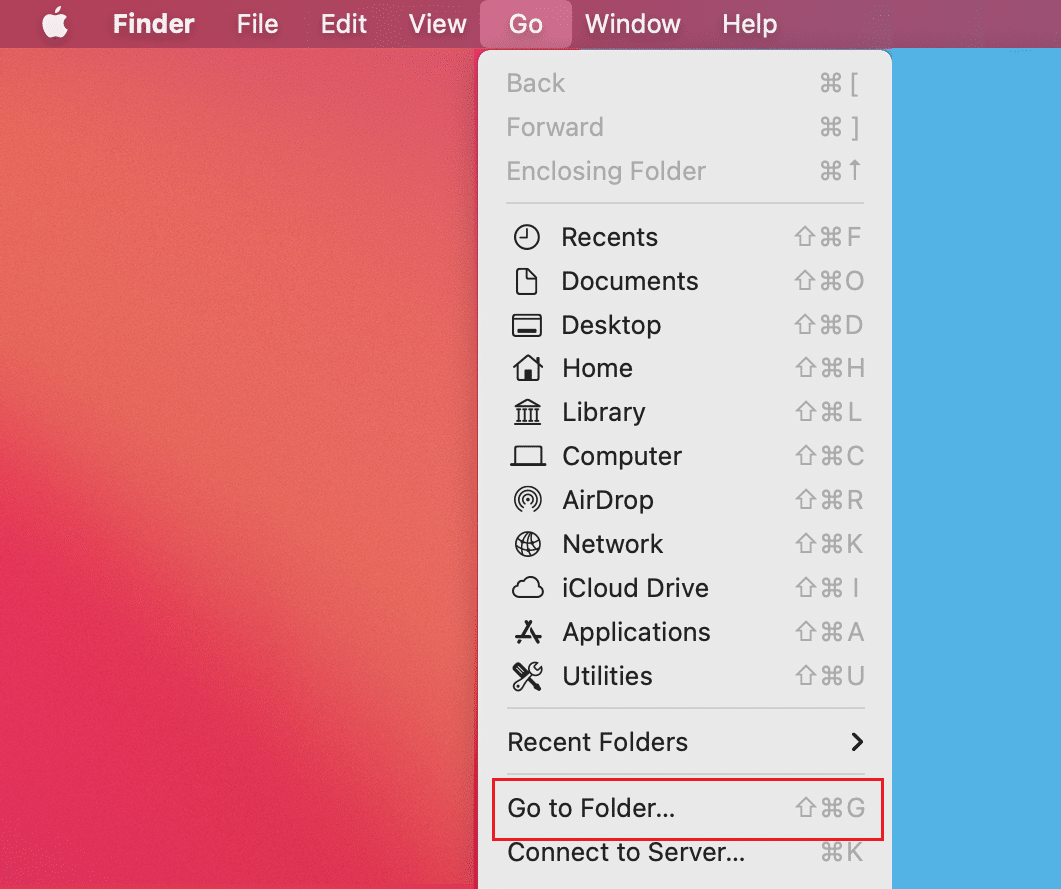
3. Введите ~ / библиотеку / предпочтения

4. Поиск файла с name apple.Bluetooth.plist or com.apple.Bluetooth.plist.lockfile
5. Создайте резервную копию, скопировав его на рабочий стол. Затем нажмите на файл и выберите Move до Trash
6. После удаления этого файла отсоедините все остальные устройства USB
7. Затем выключите MacBook и снова перезапустите его
8. Выключите ваши устройства Bluetooth и снова соедините их с вашим Mac
Также прочитайте: как добавить шрифты на Word Mac
Fix Mac Bluetooth не работает: Magic Mouse
Click здесь, чтобы посетить Apple Magic Mouse page. Подключение magic mouse - это то же самое, что и подключение любого другого Bluetooth device к вашему Mac. Однако, если это устройство не функционирует, выполните заданные шаги, чтобы исправить его
Perform Basic Checks
- Make sure, что Magic Mouse включен.
- Если он уже включен, попробуйте перезапустить его, чтобы исправить общие проблемы.
- Make sure, что mouse battery достаточно заряжен
Fix Magic Mouse не подключается
1. Перейти к System Preferences and click на Bluetooth
2. Click Turn Bluetooth на включение Bluetooth на Mac
3. Теперь плагин Magic Mouse
4. Вернитесь к System Preferences и выберите Mouse
5. Click на Set Опция Bluetooth mouse. Wait Для вашего Mac для поиска и подключения к нему
Рекомендуемые:
- Fix Mac не может подключиться к App Store
- Fix Could не Sign в imessage или FaceTime
- Как Boot Mac в Safe Mode
- Как удалить Device от Apple ID
Фиксация общих проблем Bluetooth на Mac довольно прост. Поскольку устройства Bluetooth настолько часто используются в настоящее время, важно, чтобы Bluetooth connection между устройством и Mac doesn не дрогнул. Мы надеемся, что это руководство сможет помочь вам исправить проблему Mac Bluetooth. Если у вас есть какие-либо дополнительные запросы, положите их в comment section ниже
Related posts
5 способов исправить Safari не открывается на Mac
Как исправить неработающую камеру Mac
Исправить iMessage, не доставленный на Mac
12 способов исправить исчезновение курсора Mac
Как исправить, что микрофон не работает на Mac
Как исправить предупреждающее сообщение о вирусе Apple
Как защитить паролем папку на Mac
Как исправить ошибку «Ошибка установки macOS»
Как загрузить Mac в безопасном режиме
Устранить проблему с неработающим зарядным устройством MacBook
Исправить Safari, это соединение не является частным
Исправить неработающее уведомление о сообщении iPhone
Исправить зависшую установку обновления программного обеспечения Mac
Исправить ошибку «Этот элемент временно недоступен»
Как исправить сообщения, которые не работают на Mac
Исправить ошибку «Нет SIM-карты» на iPhone
Почему Интернет на моем Mac внезапно стал таким медленным?
Исправить ошибку сбоя установки MacOS Big Sur
Исправить отключение AirPods от iPhone
10 Best Android Emulators для Windows and Mac










