Как добавить код страны или города в список номеров телефонов в Excel
Списки телефонных номеров — очень распространенный случай в редакторах Microsoft Excel . В случае со стационарными и зарубежными телефонными номерами важно добавить код страны, иначе звонящий никогда не сможет правильно набрать номер. В этом посте мы покажем вам, как добавить код (Area Code)страны(Country) или города в список телефонных номеров(Phone Number List) в Excel .

Добавить (Add Country)код(Area Code) страны или города в список телефонных номеров(Phone Number List) в Excel
Чтобы добавить код страны/региона в список телефонных номеров в Excel , вы можете использовать простую формулу префикса, однако это допустимо, когда код страны/региона одинаков для всех телефонных номеров в списке.
Таким образом, прежде чем добавлять код страны/региона в качестве префикса, убедитесь, что вы расположили их в соответствии с местоположением пользователя.
Синтаксис добавления кода страны/региона в список телефонных номеров в Excel выглядит следующим образом:
="<area code>"&<first cell from which you need to add the area code prefix>
Где,
- <area code> — это код города, добавляемый в качестве суффикса.
- <first cell from which you need to add the area code prefix> — это первая ячейка с номером телефона, с которого нужно начать добавлять код города.
После этого вы можете использовать параметр « Заполнить(Fill) » в Excel , чтобы вывести формулу до соответствующего номера телефона, к которому вы хотите добавить префикс кода страны / региона.
Как встроить лист Excel в свой блог(How to embed an Excel Sheet on your Blog)
Например. Предположим, что список телефонных номеров на листе Excel начинается с ячейки A3 до ячейки A12 . Вам потребуется пересмотренный список телефонных номеров с кодом города «110» в качестве префикса в соответствующих строках столбца C. Процедура будет следующей:
Formula: ="110"&A3
Введите эту формулу в ячейку C3 и щелкните в любом месте за пределами ячейки.
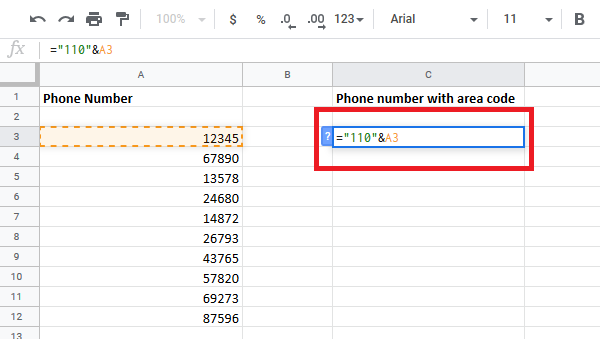
Вы заметите измененный номер телефона в ячейке C3, который соответствует исходному номеру телефона в ячейке A3.

Теперь снова щелкните ячейку C3, чтобы выделить параметр « Заливка(Fill) ».
Нажмите(Long-click) и удерживайте точку в правом нижнем углу ячейки C3 и перетащите ее в ячейку C12 .
Я надеюсь, что вы найдете этот урок простым для понимания.
Related posts
Как показать или скрыть List Formulas при наборе Excel
Как конвертировать Serial Number на Date в Excel
Как создать Drop Down List в Excel
Генератор случайных чисел в Excel: как и когда его использовать
Как получить Virtual Phone Number?
Как использовать Automatic Data Type feature в Excel
Как разблокировать Phone Number на Android
5 Ways для сброса Snapchat Password без Phone Number
Как использовать DGET function в Excel
Как добавить Trendline в Microsoft Excel worksheet
Excel, Word or PowerPoint не мог начать в прошлый раз
Microsoft Excel Tutorial, для начинающих
25 лучших поставщиков бесплатных виртуальных телефонных номеров
3 Ways для удаления Phone Number от Instagram
Как использовать WhatsApp без Phone Number
Как заблокировать номер телефона на Android
Как сосчитать номер Yes or No entries в Excel
Как остановить или выключить Workbook Sharing в Excel
Как использовать Duration Financial Function в Excel
Как создать Radar Chart в Windows 11/10
