Не удается перетащить файлы или папки в Windows 11/10
Функция перетаскивания в ОС Windows используется для перемещения или копирования файлов или папок из одного места в другое. Если по каким-то причинам он перестает работать, то выполнение некоторых основных функций становится затруднительным. Если вы не можете перетаскивать файлы или папки в Windows 10 , вот что вам нужно сделать, чтобы решить эту проблему.
Не могу перетаскивать файлы или папки в Windows 10
Если вы не можете перетаскивать файлы и папки в Windows 10 , одно из этих решений обязательно вам поможет:
- Нажми клавишу Esc и увидишь
- Устранение неполадок в состоянии чистой загрузки
- Изменить высоту и ширину перетаскивания
- Отключите UAC с помощью реестра.
Давайте рассмотрим эти предложения в деталях.
Перетаскивание не работает
1] Нажмите клавишу Esc и посмотрите
Один из пользователей на нашем форуме сообщил, что нажатие клавиши Esc перед выполнением перетаскивания решает проблему. В его случае казалось, что в фоновом режиме было приложение, которое блокировало перетаскивание. Нажатие кнопки Esc сняло(Esc) эту блокировку.
Таким образом, вы можете нажать на любой файл левой кнопкой мыши и удерживать кнопку нажатой. Затем нажмите клавишу Escape .
Известно, что это решение устраняет проблему с функцией перетаскивания Windows . Сделайте это для файла/папки, которую вы хотите переместить на компьютер.
Далее вам нужно проверить все фоновые приложения. Если они связаны с клавиатурой или горячими клавишами, возможно, вам придется удалить их или отключить.
2] Устранение неполадок в чистой загрузке
Выполните чистую загрузку(Clean Boot) и снова проверьте, решена ли проблема или остается. Если это так, то это какая-то программа в автозагрузке, которая мешает нормальному функционированию Windows . В состоянии « Чистая загрузка(Clean Boot) » попытайтесь определить виновника и отключить или удалить его.
3] Изменить высоту и ширину перетаскивания
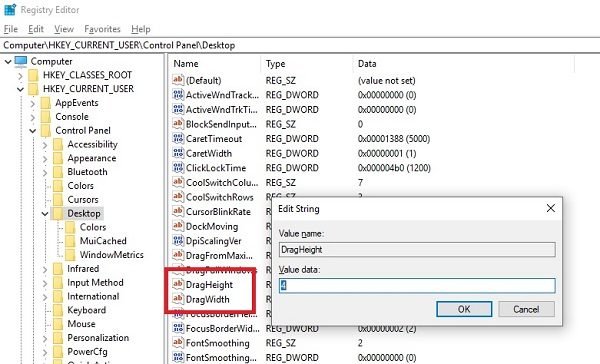
Откройте редактор реестра(Registry Editor) и перейдите к следующему ключу:
HKEY_CURRENT_USER\Control Panel\Desktop
На правой панели выберите изменение значений DragHeight(DragHeight) и DragWidth .
Измените значение на очень высокое число. Сделай, скажем, 50.
Эти значения не что иное, как размер пикселя для перетаскивания. Увеличение размера может помочь.
4] Отключить UAC с помощью реестра

Если вы не можете перетаскивать файлы или папки, вам также может помочь редактирование этого раздела реестра . (Registry)Откройте regedit и перейдите к:
HKEY_LOCAL_MACHINE\SOFTWARE\Microsoft\Windows\CurrentVersion\Policies\System
Измените значение EnableLUA с 1 на 0 .
Это отключит UAC и может быть только временной мерой.
Если ничего из этого не помогает, вы можете запустить средство проверки системных файлов и DISM одним щелчком мыши, используя наш бесплатный Ultimate Windows Tweaker .
Мы надеемся, что этим советам было легко следовать, и вы смогли включить перетаскивание в Windows 10.(We hope these tips were easy to follow, and you were able to enable Drag and Drop in Windows 10.)
Связанные чтения:(Related reads:)
- Настройте Windows, чтобы не отображать содержимое при перетаскивании
- Перетаскивание окна не плавное и показывает отставание
- Как отключить перетаскивание(disable drag and drop) в Windows.
Related posts
Удаленный ошибку procedure call при использовании DISM в Windows 10
Background Intelligent Transfer Service не работает в Windows 11/10
Fix Device encryption временно приостановлена ошибка в Windows 11/10
Как открыть и прочитать Small Memory Dump файлы (DMP) в Windows 10
Windows Security говорит No Security Providers в Windows 10
Intel Thunderbolt Dock software не работает на Windows 10
Отсутствует работает System не Found error в Windows 11/10
Безопасность на glance page в Windows Security пустой в Windows 10
Общие коды VPN error Устранение неисправностей и решений для Windows 10
Rebuild Tokens.dat or Activation Tokens file в Windows 10
Как исправить ошибки файлов Missing DLL на Windows 11/10 ПК
Не может получить или делать звонки, используя ваш Phone app в Windows 10
SFC не работает, не будет работать или не может восстановить поврежденный файл в Windows 10
File Explorer не будет открываться в Windows 11/10
Windows Update застрял обновления в Windows 11/10
Приложение Windows 10 Get Help не работает
Microsoft Office Click-To-Run High CPU usage в Windows 11/10
Audio Service не работает на Windows 11/10
Windows не может получить Network Settings из маршрутизатора в Windows 10
Не удается импортировать Photos из iPhone на Windows 11/10 ПК
