Взгляд на приложение Google Messages для Android. Это хорошо?
Когда дело доходит до Android , у вас есть очень широкий выбор приложений для обмена сообщениями(messaging apps to choose from) . Поскольку ОС Android(Android OS) является продуктом Google , весьма вероятно, что на вашем телефоне по умолчанию установлено приложение Google Messages (также известное как Messages ).
Если на вашем телефоне его нет, вы можете загрузить и установить Сообщения из магазина Google Play(Messages from the Google Play Store) .

С таким количеством доступных приложений для обмена сообщениями для Android , таких как (Android)Facebook Messenger , Pulse SMS и EvolveSMS , и это лишь некоторые из них, достаточно ли хороши сообщения Google(Google Messages) , чтобы использовать их в качестве приложения для обмена сообщениями по умолчанию?
Давайте подробнее рассмотрим функции, которые вы найдете в приложении Google Messages для Android , и вы сможете решить для себя.
Главное окно приложения Google Messages
Главное окно сообщений в Google Messages — это то, что вы ожидаете от приложения для обмена сообщениями. Вы увидите журнал всех ваших отправленных и полученных сообщений и кнопку « Начать чат(Start chat) » внизу, чтобы отправить кому-то новое сообщение.
Прежде чем мы перейдем к этому, взгляните на параметры меню, нажав на три точки в правом верхнем углу окна.

Там вы увидите следующие параметры:
- Отметить(Mark) все непрочитанные сообщения как прочитанные (полезно, чтобы выделить короткие сообщения, которые вы можете прочитать в окне журнала)
- Откройте Сообщения Google для Интернета
- Измените тему между светлой или темной
- Просмотр ваших заархивированных сообщений
- Просмотр(View) сообщений, которые вы пометили как спам или заблокировали
- Откройте окно настроек
- Получите помощь или оставьте отзыв в Google
Если вы не слышали о веб-версии Google Messages , это очень полезная функция, если вы не всегда носите с собой телефон, когда работаете на разных компьютерах и других устройствах.
Сообщения Google для Интернета
Когда вы выбираете «Сообщения для Интернета(Messages for web) » в меню, открывается новое окно, в котором вы можете нажать « Сканер QR-кода(QR code scanner) » , чтобы отсканировать QR-код(QR code) , предоставленный веб-страницей « Сообщения Google».(Google Messages)
Для этого посетите messages.google.com/web/ . Если вы впервые используете сайт и еще не синхронизировали свой телефон, вы увидите QR-код. После нажатия сканера QR-кода(QR code scanner) просто отсканируйте QR-код на экране с помощью камеры.
Это синхронизирует ваше телефонное сообщение с облачным приложением Google Messages . Теперь вы увидите журнал входящих и исходящих сообщений на странице.
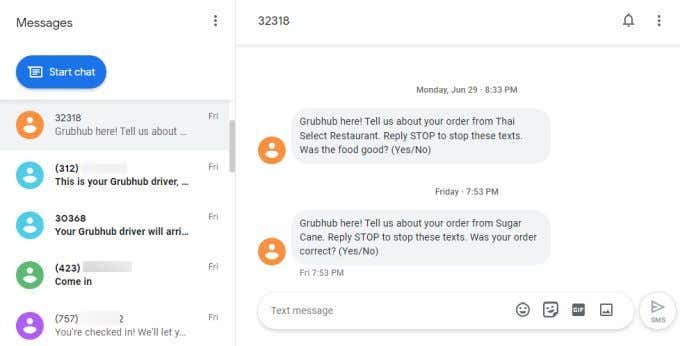
Вы можете выбрать любое из сообщений в журнале, чтобы продолжить разговор так же, как по телефону.
Вы можете нажать на три точки в верхней части окна, чтобы получить доступ к тому же меню, к которому вы обращались на своем телефоне выше.

Любые настройки, которые вы измените в любом из этих меню, будут синхронизированы с вашим телефоном. Все те же настройки доступны в одном длинном меню на веб-странице.
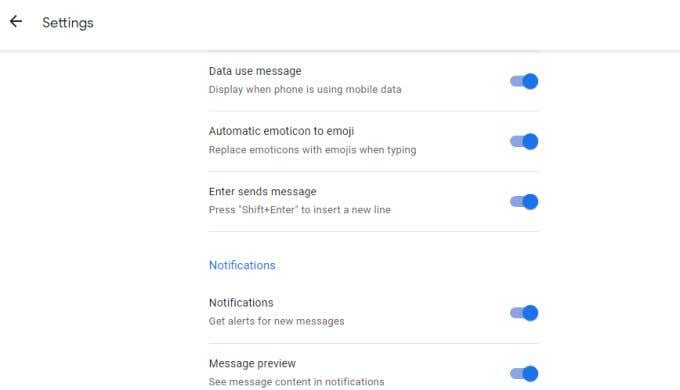
Рассматривайте это веб-приложение как облачную версию приложения для обмена сообщениями(cloud based version of the messaging app) на вашем телефоне.
Это отличный способ не пропустить ни одного важного входящего сообщения, даже если вы забыли свой телефон в машине или сидите в ящике стола, где вы не слышите никаких уведомлений.
Меню настроек сообщений Google
Один из хороших способов полностью понять функции, предоставляемые Google Messages , — это изучить меню настроек .(Settings)
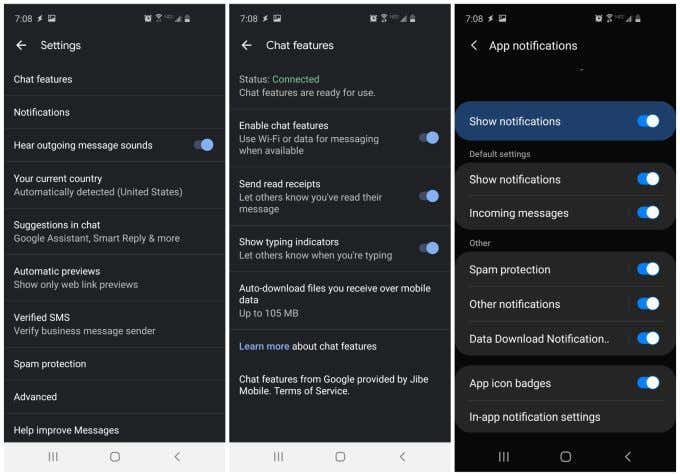
В главном окне настроек(Settings) вы можете настроить такие функции, как:
- Хотите ли вы, чтобы приложение издавало шум при отправке исходящих сообщений.
- Установите свою текущую страну или сделайте так, чтобы Android автоматически определял ее.
- Включите или отключите автокоррекцию и автоматические предложения в сообщениях(Messages) . Вы также можете применить эти настройки к Google Assistant .
- Включить или отключить предварительный просмотр веб-ссылок в окне чата.
- Включите проверку отправителей компании, чтобы Google мог блокировать спам, исходящий не от подтвержденной компании.
- Включить или отключить интеллектуальные алгоритмы Google Messages для блокировки спама(Google Messages)
Когда вы выбираете функции чата(Chat features) в окне настроек, вы можете настроить все следующие функции Google Messages :
- Посмотрите, есть ли подключение к приложению Google Messages .
- Пусть приложение использует Wi-Fi для сообщений, если мобильные данные не включены.
- Разрешить(Allow) другим видеть, прочитали ли вы их сообщения (уведомления о прочтении)
- Включите, могут ли другие видеть, что вы печатаете (если их собственное приложение для обмена сообщениями совместимо).
- Включите или отключите, если вы хотите, чтобы Сообщения автоматически загружали файлы, отправленные вам людьми, даже если вы используете только мобильные данные.
Выбрав Уведомления приложений(App notifications) в меню настроек, вы сможете указать, хотите ли вы видеть уведомления на телефоне или в Интернете при получении входящих сообщений.
Он также позволяет вам настроить, как вы хотите получать уведомления, включить защиту от спама и хотите ли вы получать уведомления, когда файл загружается через приложение.
Поиск и отправка сообщений в сообщениях Google(Google Messages)
Всякий раз, когда вы получаете новое сообщение от кого-то, от кого вы никогда раньше не получали сообщений, Google Messages спросит вас, что вы хотите сделать с этим новым контактом.
Вы можете либо выбрать Добавить контакт(Add contact) , чтобы добавить этого человека в свой список контактов, либо выбрать Сообщить о спаме(Report spam) , чтобы пометить его как отправителя спама.
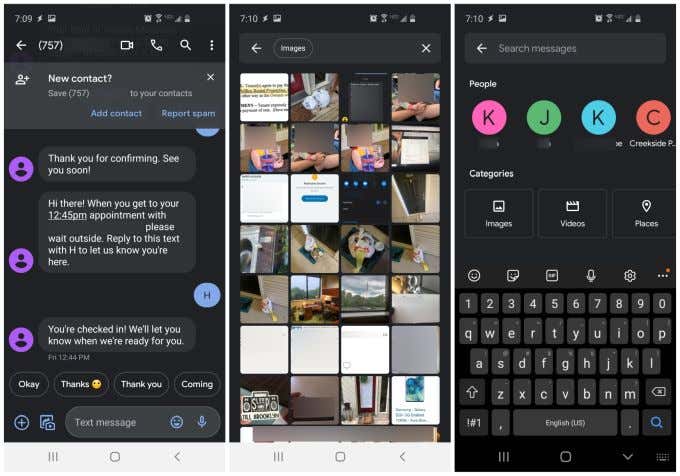
Сообщения Google(Google Messages) также имеют мощную функцию поиска, поэтому вы можете искать во всей истории сообщений любой из следующих элементов:
- Картинки
- Видео
- Места
- Ссылки
Это чрезвычайно полезно в тех случаях, когда вы знаете, что кто-то отправил вам фотографию своего ребенка несколько месяцев назад, но вы не хотите прокручивать сотни старых сообщений, чтобы найти ее.
Создавать новые сообщения в Google Messages тоже весело. Приложение предлагает целую библиотеку функций, пока вы вводите свои сообщения. Чтобы получить к ним доступ, просто коснитесь значка + слева от поля ввода текста.
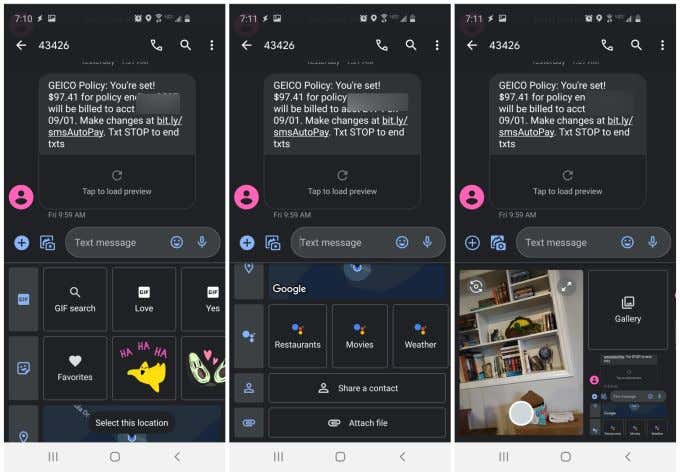
Прямо под текстовым полем вы можете искать GIF(GIFs) -файлы , находить смайлики, отправлять свое текущее местоположение, делиться одной из своих контактных данных или отправлять человеку файл со своего мобильного устройства или Google Диска(Google Drive) .
Если вы выберете маленький значок камеры и изображения слева от текстового поля, под этим полем появится новое окно. Там вы увидите небольшое окно предварительного просмотра, показывающее ваш текущий вид с камеры, и ссылку Галерея(Gallery) , которую вы можете использовать для поиска изображений на вашем устройстве.
Предварительный просмотр камеры позволяет быстро сделать снимок, пока вы пишете текстовое сообщение, без необходимости переключаться на приложение камеры, чтобы сделать снимок. Это очень удобно.
Решите ли вы использовать Google Messages или нет, зависит от вас, но приложение Google Messages стоит попробовать. Он имеет все функции большинства основных приложений для обмена сообщениями и постоянно обновляется новыми полезными функциями, которые вам понравятся.
Related posts
Что такое Google App & How для его использования
Google Search Bar Widget Missing? Как восстановить его на Android
Как использовать режим инкогнито Google Maps на устройстве Android
Как исправить, что Gboard не работает на Android и iOS
4 способа минимизировать использование данных в приложении YouTube
Как заказать Email в Gmail
Как вставить подпись в Google Docs
Что такое Google Exposure Notifications для COVID Protection?
Как настроить Voicemail на Google Voice
Как удалить YouTube History and Search Activity
Как распаковать и открыть файлы на Android
Что такое ошибка Google «необычный трафик» и как это исправить
Что такое Software Reporter Tool в Chrome and How, чтобы отключить его
Как Filter в листах Google
Как использовать задачи Google - Начало работы Руководство
Не получить Gmail Notifications? 10 Ways, чтобы исправить
Как сделать Line Graph в листах Google
Что такое Metric and Dimension в Google Analytics?
Как использовать списки Google Sheets Drop Down
Как изменить Default Google Account
