Как назначать задачи пользователям в Microsoft-To-Do
Вы наверняка слышали о Microsoft To-Do . Это облачный инструмент управления задачами, который позволяет любому пользователю управлять объемом своей работы на настольном компьютере с Windows 10 или мобильном устройстве. Мы должны сказать, что пользовательский интерфейс довольно интуитивен с несколькими опциями, которые значительно повышают производительность, и это одна из многих причин, по которым Microsoft To-Do сегодня является одним из лучших в своем классе в Интернете.
Не так давно Microsoft потратила некоторое время на добавление в программу новых функций, и одна из них касается назначения задач. Мы были очень удивлены, что компания не добавила эту функцию с самого начала, но теперь она здесь, и это важнее, чем в прошлом. Теперь многим из вас может быть интересно, как назначать задачи в Microsoft To-Do . Сегодня мы собираемся объяснить, как назначать задачи самым простым способом, который, вероятно, является единственным.
Как назначать задачи(Tasks) в Microsoft To-Do
Короче говоря, чтобы назначать задачи пользователям в Microsoft To-Do , вам необходимо:
- Откройте Microsoft To-Do и выберите задачу
- Щелкните Назначить на панели сведений.
- Щелкните(Click) имя пользователя, которому вы хотите назначить задачу.
Вот и все, но давайте посмотрим на это немного подробнее.
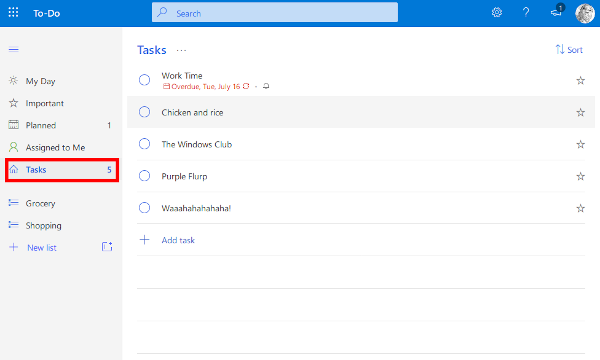
Имейте(Bear) в виду, что перед назначением задачи в вашем общем списке должны быть другие. Если вы совсем один, то опция назначения никогда не появится, поэтому помните об этом в будущем.
Теперь, чтобы назначить задачу, нажмите на опцию « Задачи(Tasks) » , чтобы просмотреть все перечисленные вами задачи. После этого нажмите на задачу, которую вы хотите назначить кому-либо, и оттуда выберите Назначить(Assign to) . При этом должно открыться новое окно со списком всех участников.
Видите ли, здесь вы должны выбрать из списка участников(choose from the list of members) , с которыми вы хотите поделиться задачами(Tasks) . Нажав на них, вы автоматически поделитесь выбранными задачами, и это действительно так.
Мы должны отметить, что после того, как задача будет опубликована, другие участники смогут видеть, кому какая задача назначена. Это довольно просто, и самое главное, это работает довольно хорошо в конце дня.
Слишком много задач? Давайте покончим с беспорядком(Too many tasks? Let’s end the clutter)

Снова откройте Microsoft-To-Do в своем веб-браузере, затем перейдите к разделу «Ваши задачи». Оттуда выберите нужные задачи, затем нажмите « Добавить(Add) шаг» в разделе « Новые задачи(New Tasks) » . Как только вы это сделаете, просто имейте в виду, что вы всегда найдете их в разделе сведений.
Мы надеемся, что этот совет по назначению задачи пользователям в Microsoft To-Do окажется для вас полезным.
Эти посты наверняка вас заинтересуют:(These posts are sure to interest you, as well:)
- Как использовать приложение Microsoft To-Do(How to use Microsoft To-Do app)
- Советы и рекомендации Microsoft To-Do(Microsoft To-Do Tips & Tricks)
- Как устранить проблемы с приложением Microsoft To-Do(How to troubleshoot Microsoft To-Do app problems) .
Related posts
Как восстановить и восстановить удаленные Microsoft To-Do Lists and Tasks
Import Wunderlist до Microsoft To-Do с Microsoft To-Do Importer
Как удалить или отключить Microsoft To-Do account
Как закреплять Microsoft To-Do списки Start Menu в Windows 10
Microsoft To-Do на iPhone Tips and Tricks: суперзарязвать свою производительность!
Как создать ярлыки Microsoft Outlook для электронной почты и задач
Microsoft, чтобы сделать приложение - FAQ и все, что вам нужно знать
Create Control Panel All Tasks Shortcut в Windows 10
Hubstaff Tasks - бесплатный Project Management Tool с функциями Agile
Display Outlook Calendar & Tasks на Windows desktop с DeskTask
Google Tasks против Google Keep: Что такое Better?
Как конвертировать Microsoft Teams чаты на Microsoft для выполнения задач
Устранение неполадок Microsoft To-Do app Проблемы и проблемы
Autohotkey Tutorial до Automate Windows Tasks
Как Import or Export Tasks от Task Scheduler в Windows 11/10
Microsoft To-Do Tips & Tricks
Лучшие приложения для управления задачами — Trello, Evernote и Wunderlist
Как использовать задачи Google - Начало работы Руководство
Как автоматизировать Common Maintenance Tasks в Windows 10
Что такое Host Process для Windows Tasks or Service Host в Windows 10
