Как восстановить удаленные шрифты в Microsoft Office
В этом посте мы поможем вам восстановить удаленные шрифты в Microsoft Office( restore deleted fonts in Microsoft Office) . Со временем вы могли удалить некоторые шрифты, которые редко или никогда не используете при работе с MS Word , Excel или другими продуктами Office . Если вы хотите вернуть эти удаленные шрифты, есть несколько простых вариантов, которые могут вам помочь. Этот пост охватывает эти варианты.
Восстановить удаленные шрифты в Microsoft Office
У вас есть следующие четыре варианта:
- Офис ремонта
- Загрузите и установите удаленные шрифты вручную
- Добавить удаленные шрифты в папку Fonts
- Воспользуйтесь восстановлением системы.
1] Ремонтная мастерская
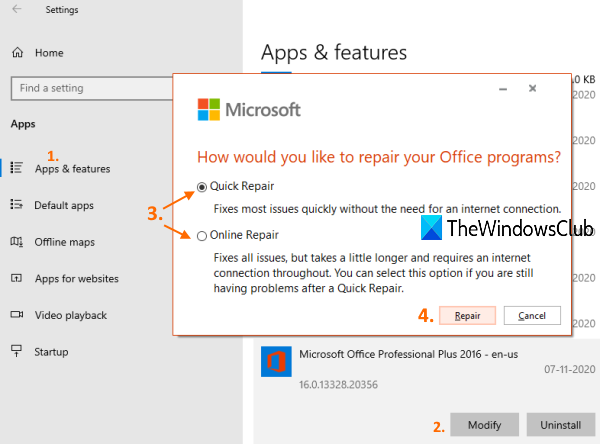
Это одна из полезных опций для восстановления шрифтов, удаленных из MS Office . Вам следует просто попытаться восстановить Office и проверить, восстанавливаются ли удаленные шрифты.
Для этого перейдите на страницу « Приложения и функции » в приложении « (Apps & features)Настройки(Settings) » и используйте параметр « Изменить(Modify) » для установленной версии MS Office , чтобы начать процесс восстановления.
Microsoft Office предоставляет как автономное(offline repair) , так и онлайн-восстановление(online repair) для устранения различных проблем. Это также может работать для удаленных шрифтов.
2] Загрузите(Download) и установите удаленные шрифты вручную
Если вы не получили никакой помощи после восстановления MS Office , вам необходимо вручную загрузить шрифты и установить их. К счастью, существует множество сервисов для получения шрифтов(services available to get fonts) . Используйте эти источники для загрузки необходимых шрифтов TrueType(TrueType) или OpenType , а затем установите эти шрифты. Вы также можете загрузить и установить шрифты из Microsoft Store .
После этого откройте MS Word или другие продукты Office и проверьте, не появился ли у вас тот шрифт, который был удален. Он должен работать.
3] Добавьте(Add) удаленные шрифты в папку «Шрифты».
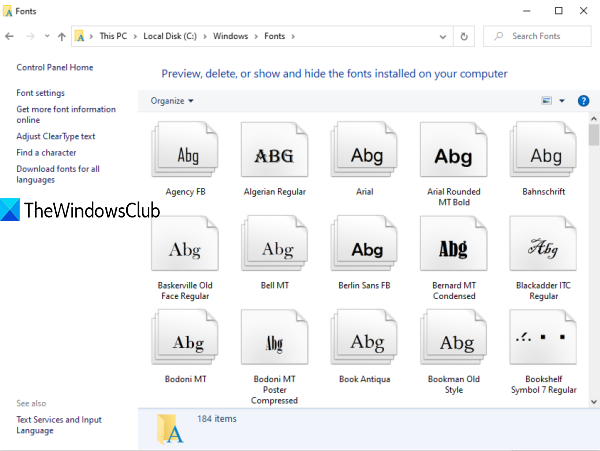
Шрифты MS Office(MS Office) можно найти в папке « Шрифты » (Fonts)Windows . Вы можете получить доступ к этой папке и вставить свои шрифты MS Office в эту папку, чтобы восстановить удаленные шрифты. Прежде чем сделать это, извлеките zip-файл (если есть) вашего шрифта, чтобы скопировать его. После этого перейдите по этому пути:
C:\Windows\Fonts
Вставьте шрифт в эту папку.
Читайте(Read) : Как установить шрифты в Windows 10 .
4] Используйте восстановление системы
Восстановление вашей системы до более ранней точки — еще один удобный способ восстановить удаленные шрифты в Microsoft Office . Однако это будет работать только в том случае, если ваша точка восстановления системы включена(system restore point is turned on) и вы создали несколько точек восстановления. Если точки восстановления нет, этот вариант вам не поможет.
Что вам нужно сделать, так это получить доступ к точкам восстановления вашей системы и использовать точку восстановления для определенной даты и времени. Следуйте инструкциям, чтобы успешно восстановить ваш компьютер до этой конкретной даты и времени. Это также повлияет на другие приложения, программы и т. д. Так что осторожно используйте эту опцию.
Вот несколько полезных способов восстановления удаленных шрифтов в Microsoft Office .
Related posts
Как добавить новые шрифты в Microsoft Word
Как использовать Measurement Converter в Microsoft Office
Доступ запрещен для источника установки - Microsoft Office error
Как добавить Dropbox как Cloud Service до Microsoft Office
Как изменить цвета темы документа в программах Microsoft Office
Как отправить Calendar Invite в Outlook
Как начать Microsoft Word в Safe Mode
Что такое CSV file & How, чтобы открыть .csv file?
Как вспомнить Email в Outlook? Без чего Email S
Как повернуть Picture or Image в Word
Как удалить раздел Break в Microsoft Word
Quickly Switch Between Worksheets в Excel
Microsoft Word перестал работать [решено]
Ошибка, Reference source не найден - Microsoft Office issue
Copy Paste не работает на Windows 10? 8 Ways, чтобы исправить это!
Как включить и использовать панорамирование Hand в Microsoft Office apps
Каковы некоторые из лучших курсивных шрифтов в Microsoft Word?
4 Ways для вставки Degree Symbol в Microsoft Word
Как изменить настройки Account Privacy в Microsoft Office
Как использовать Accessibility Checker в Microsoft Office
