Как настроить параметры проверки орфографии и грамматики в Outlook
Орфография и грамматика(Spelling and Grammar) — отличная функция для внесения изменений в текст, доступная во всех приложениях Microsoft Office , таких как Word , Excel , PowerPoint , Publisher и Outlook . Это позволяет пользователю исправлять орфографические и произносительные ошибки в вашем документе. Тип предложений, отображаемых при возникновении ошибки:
- Когда есть орфографическая ошибка, она обозначается красной волнистой линией.
- Если есть грамматическая ошибка, она обозначается двойным подчеркиванием синего цвета.
- Когда есть ошибка уточнения, она обозначается фиолетовым подчеркиванием.
(Customize Spelling)Настройка параметров (Settings)орфографии и грамматики(Grammar) в Outlook
Откройте Outlook .
Перейдите на вкладку « Файл(File) ».
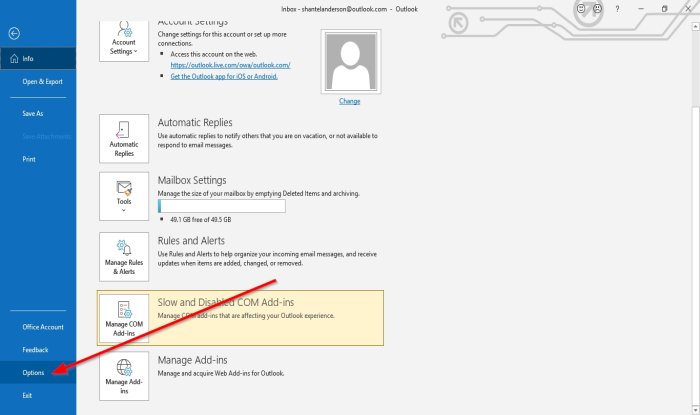
В представлении Backstage(Backstage View) щелкните Параметры(Options) .
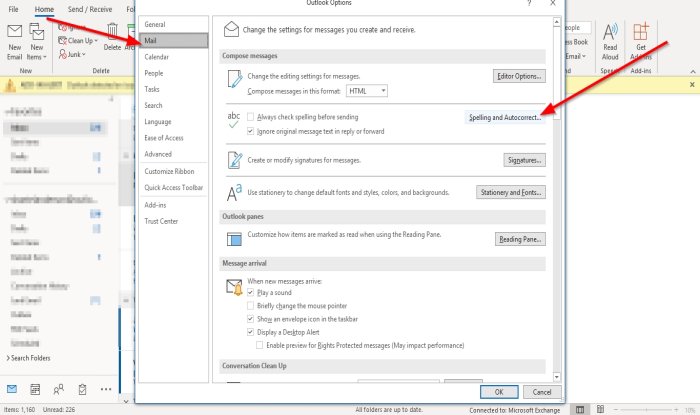
Появится диалоговое окно параметров Outlook ;(Outlook Options)
В диалоговом окне « Параметры Outlook » перейдите на вкладку « (Outlook Options)Почта(Mail) ».
На странице « Почта » в разделе « (Mail)Составление сообщений(Compose Messages) » нажмите кнопку « Правописание и автозамена(Spelling and Autocorrect) » справа.

Появится диалоговое окно параметров редактора .(Editor Options)
В диалоговом окне « Параметры редактора(Editor Options) » на странице « Правописание » в разделе « (Proofing)При исправлении орфографии в программах Microsoft Office(When correcting spelling in Microsoft Office programs ) ».
Вы можете выбрать параметры исправления орфографии и выбрать словари, которые вы хотите использовать.
Вы можете установить флажок « Предлагать только из основного словаря » или нажать кнопку « (Suggest from the main dictionary only )Пользовательские словари(Custom Dictionaries) » , чтобы создать свой словарь.
В разделе При исправлении орфографии в Outlook(When correcting spelling in Outlook) вы можете выбрать любой из параметров проверки грамматики или орфографии.
Вы можете выбрать их, установив флажки.
Вы также можете настроить Редактор проверок, который будет выполняться для Грамматики и Уточнения(hecks Editor will perform for Grammar and Refinement) , выбрав в списке Стиль записи .(Write Style)
Вы можете выбрать Грамматика(Grammar) и уточнение или Грамматика(Refinement or Grammar) .
Диалоговое окно «Настройки(Settings) грамматики »(Grammar) появится, если вы решите нажать кнопку « Настройки(Settings ) » слева от списка « Стиль записи» .(Write Style)

В диалоговом окне « Настройки грамматики(Grammar Settings) » вы можете выбрать, какие команды вы хотите выполнять с помощью Grammar and Refinement или Grammer . Затем нажмите ОК(OK) .
После завершения настройки параметров орфографии и грамматики в диалоговом окне « Параметры редактора » нажмите « (Editor Options)ОК(OK) » .
Надеюсь, это поможет; если у вас есть вопросы, пожалуйста, прокомментируйте ниже.
Теперь прочитайте(Now read) : Как добавить дату истечения срока действия к электронным письмам в Outlook(How to add Expiration Date to Emails in Outlook) .
Related posts
Outlooktools: Access Outlook Settings & Troubleshooting Tools легко
Outlook Calendar Checking Tool (CalCheck) Отчеты о проблемах с записями
Как настроить параметры IMAP Gmail в Outlook
Как показать Spelling and Grammar tool на Quick Access Toolbar в Word
Free Spelling, Style, Grammar Checker Plugins & Software
Как сделать Outlook download Все электронные письма с сервера
Outlook.com не получает или отправлять электронные письма
Как добавить таблицу в Gmail and Outlook email messages
Как установить Outlook как по умолчанию Email Reader на Mac
Отправка или получение сообщенной ошибки (0x80042109) в Outlook
Как пересылать электронную почту или отключить несанкционированную пересылку в Outlook.com
Fix custom dictionary не доступен для обновления в Outlook
Как запросить Read Receipts в Microsoft Outlook
Как создавать и добавить Holidays на Outlook Calendar
Проблемы создания custom domain email с Outlook
Outlook Error 80041004 Синхронизация вашего folder hierarchy
Невозможно загрузить вложения от Outlook Web App
Не может прикрепить файлы к электронной почте в приложении Outlook.com or Desktop [исправлено]
Outlook не мог начать в прошлый раз; Вы хотите начать в безопасном режиме?
Как автоматически Forward Email в Microsoft Outlook
