Как исправить неработающий динамик Android
Устройства Android(Android) , хотя и безупречны по большей части, не лишены недостатков. Распространенной проблемой, которая заставляет пользователей ломать голову, является неработающий внутренний динамик телефона. Прежде чем бежать в сервисный центр и выкладывать большие деньги, есть несколько способов устранения неполадок, которые вы можете попробовать дома. Читайте ниже, чтобы узнать, как исправить проблему с неработающим динамиком Android .
Динамики являются неотъемлемой частью любого мобильного устройства, поэтому, когда они перестают работать, это вызывает у пользователей массу разочарований. Проблема может быть связана с оборудованием или программным обеспечением. В то время как большинство проблем с оборудованием требуют профессиональной помощи, проблемы с программным обеспечением можно решить дома. Но сначала давайте определим источник проблемы. Только тогда мы сможем выбрать подходящее решение.

Как исправить неработающий динамик Android(How to Fix Android Speaker Not Working)
Диагноз: Android-динамик(Android Speaker) не работает
Вот несколько способов, которыми вы можете запустить диагностический тест на своем телефоне Android , чтобы определить основную причину того, что динамик телефона не работает во время вызова:
1. Используйте встроенный инструмент диагностики Android(Use the in-built Android Diagnostics Tool) . Многие устройства Android поставляются со встроенным инструментом диагностики, доступ к которому можно получить с помощью телефонного номеронабирателя. Код зависит от модели устройства и версии Android .
- Либо наберите *#0*#
- или наберите *#*#4636#*#*
После активации средства диагностики запустите проверку оборудования. (hardware test.)Инструмент даст указание динамику воспроизвести звук. Если он соответствует, то ваш динамик в рабочем состоянии.
2. Используйте стороннее диагностическое приложение (Use a third-party Diagnostics App). Если ваше устройство не предлагает встроенного диагностического инструмента, вы можете использовать стороннее приложение для той же цели.
- Откройте Google Play Store на своем Android-устройстве.
- Загрузите(Download) приложение TestM Hardware .
- Запустите приложение и запустите тест(run the test) , чтобы определить, вызвана ли неисправность динамика аппаратной или программной проблемой.
3. Загрузитесь в безопасном режиме(Boot in Safe Mode) . Безопасный режим на Android(Safe Mode on Android) отключает все сторонние приложения и избавляет ваше устройство от большинства ошибок.
- Удерживайте кнопку питания(Power button) на вашем устройстве, чтобы отобразить параметры перезагрузки.
- Нажмите и удерживайте кнопку выключения(Power Off ) , пока не появится запрос на перезагрузку в безопасном режиме.
- Нажмите OK , чтобы загрузиться в безопасном режиме.
Когда ваш телефон находится в безопасном режиме, воспроизведите звук и проверьте, устранена ли проблема с неработающим динамиком Android . Если нет, давайте теперь обсудим способы решения проблемы с неработающим внутренним динамиком телефона на устройствах Android .
Примечание.(Note:) Поскольку у смартфонов разные параметры(Settings) настроек, и поэтому они различаются от производителя к производителю, убедитесь, что вы установили правильные настройки, прежде чем изменять их.
Давайте посмотрим, как исправить проблему с неработающим внутренним динамиком телефона(fix the phone internal speaker not working issue) с помощью приведенного ниже руководства:
Способ 1: отключить беззвучный режим(Method 1: Disable Silent Mode)
Тихий режим(Silent Mode) на Android , хотя и чрезвычайно полезен, может легко запутать начинающих пользователей. Поскольку эту функцию можно легко включить, многие пользователи в конечном итоге включают ее случайно. Затем они задаются вопросом, почему их телефон отключился или не работает динамик телефона во время разговора. Вот как исправить неработающий внутренний динамик телефона, отключив беззвучный режим(Silent Mode) :
На устройстве Android обратите внимание(observe) на строку состояния. Ищите значок: колокольчик с перечеркнутым(a bell with a strike-through) . Если вы можете найти такой символ, значит, ваше устройство находится в беззвучном режиме(Silent Mode) , как показано на рисунке.

Выключить беззвучный режим(Silent Mode) на телефоне можно двумя способами:
Вариант 1: метод быстрого доступа с использованием клавиш громкости(Option 1: Shortcut Method using Volume keys)
1. Нажимайте кнопку громкости,(Volume button ) пока параметры звука не станут видимыми.
2. Нажмите на маленькую иконку(small arrow icon) со стрелкой в нижней части ползунка, чтобы открыть все параметры звука.
3. Перетащите ползунок на максимальное значение(maximum value) , чтобы ваши динамики снова начали работать.

Вариант 2. Настройте звук с помощью настроек устройства.(Option 2: Customize Sound using Device Settings)
1. Чтобы отключить беззвучный режим(Mode) , откройте приложение « Настройки(Settings) » .
2. Нажмите « Звук»(Sound ) , чтобы открыть все настройки, связанные со звуком.

3. Следующий экран будет содержать все категории звуков, которые может воспроизводить ваше устройство, а именно « Мультимедиа(Media) », « Вызов(Call) », « Уведомления(Notifications) » и « Будильники(Alarms) » . Здесь перетащите ползунки(drag the sliders ) на более высокие или близкие к максимальным значениям.

4. После того, как вы перетащите каждый ползунок, ваш телефон зазвонит, чтобы продемонстрировать громкость, на которую был установлен ползунок. Следовательно(Hence) , вы можете установить ползунок в соответствии с вашими требованиями.
Если вы можете слушать звук, значит, проблема с динамиком телефона, не работающим во время разговора, решена.
Читайте также: (Also Read:) Улучшите качество звука и увеличьте громкость на Android(Improve Sound Quality & Boost Volume on Android)
Способ 2: очистите разъем для наушников
(Method 2: Clean the Headphone Jack
)
Разъем для наушников позволяет подключать аудиоустройства к телефону Android . Когда устройство подключено через разъем для наушников 3 мм, на панели уведомлений появляется значок наушников . (headphone icon)Однако были случаи, когда пользователи видели символ наушников на своем телефоне, даже если такое устройство не было подключено. Это может быть вызвано частицами пыли, осевшими внутри 3-мм разъема. Очистите домкрат:
- дует в него воздух для удаления пыли.
- используя тонкую неметаллическую палочку, чтобы деликатно очистить его.
Способ 3: вручную изменить вывод на динамики телефона(Method 3: Manually Change Output to Phone Speakers)
Если ваше устройство по-прежнему предполагает, что оно подключено к гарнитуре, даже если это не так, вам необходимо вручную изменить настройки вывода звука. Выполните указанные шаги, чтобы изменить вывод звука на динамики телефона, чтобы исправить неработающие динамики Android с помощью стороннего приложения « Отключить наушники (включить динамик)(Disable Headphone (Enable Speaker)) » . Интерфейс приложения чрезвычайно прост, и вы можете преобразовать аудиовыход простым щелчком переключателя.
1. В магазине Google Play(Play Store) загрузите Disable Headphone .

2. Нажмите на опцию «Режим(Speaker Mode ) динамика», как выделено.
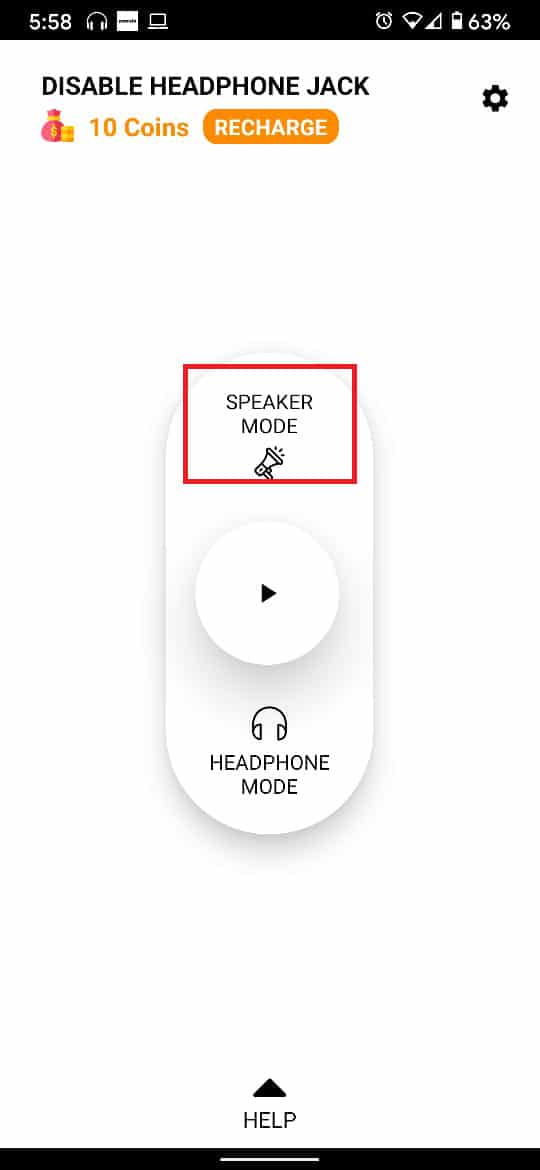
После включения динамиков включите музыку и увеличьте громкость. Убедитесь, что проблема с неработающим внутренним динамиком телефона решена.
Дополнительные методы
(Additional Methods
)
1. Перезагрузите устройство:(Reboot Your Device:) часто недооцениваемое решение многих проблем, перезагрузка устройства может устранить ошибки в вашей операционной системе. Перезагрузка Android практически не занимает времени и не имеет недостатков. Таким образом, стоит попробовать.
2. Возврат к заводским настройкам(Reset to Factory Settings) . Если все другие методы не помогли, то сброс вашего устройства(resetting your device) является жизнеспособным вариантом. Не забудьте(Remember) сделать резервную копию всех ваших данных перед выполнением сброса настроек телефона.
3. Снимите чехол с телефона(Remove your Phone from its Cover) . Толстые чехлы смартфона могут препятствовать звуку динамиков, и может показаться, что внутренний динамик телефона не работает, хотя на самом деле он работает должным образом.
4. Держите телефон в рисе:(Keep your Phone in Rice: ) этот метод, хотя и нетрадиционный, наиболее подходит, если ваш телефон попал в водную аварию. Помещение мокрого телефона в рис может избавить систему от влаги и, возможно, решить проблему с неработающим динамиком Android .
5. Посетите авторизованный сервисный центр(Visit an Authorized Service Centre) . Несмотря на все ваши усилия, если динамики вашего устройства по-прежнему не отвечают, то лучше всего посетить ближайший авторизованный сервисный центр, чтобы решить проблему с неработающим внутренним динамиком телефона.
Рекомендуемые:(Recommended:)
- Как отключить голос диктора в Windows 10(How to Turn off Narrator Voice in Windows 10)
- Как использовать Android-телефон в качестве динамика для ПК или телевизора(How to Use Android Phone as Speaker for PC or TV)
- Почему Android случайно перезагружается?(Why does Android Randomly Restart?)
- Как использовать преобразование текста в речь Android(How to Use Text to Speech Android)
Мы надеемся, что вам удалось решить проблему с неработающими динамиками Android. (fix Android speakers not working issue.)Сообщите нам, какой метод сработал для вас. Если у вас есть какие-либо вопросы или предложения, не стесняйтесь оставлять их в разделе комментариев ниже.
Related posts
Как исправить повреждение динамика телефона водой
Fix Unable до Download Apps на Your Android Phone
Как Fix Instagram Keeps Crashing (2021)
Как Fix Slow Charging на Android (6 Easy Solutions)
9 Ways до Fix Twitter Videos Не игра
Fix WhatsApp Call не звонит на Android
Fix Ghost Touch problem на Android Phone
9 Ways до Fix Instagram Direct Messages не работает (DMs не работает)
Как Fix Pokémon Go GPS Signal не найден
Как Fix Facebook Dating не Working (2021)
Как Fix Instagram Music не работает
Fix Instagram 'не Posted Yet. Попробуйте еще раз ошибка на Android
Fix Your System сильно поврежден четырьмя вирусом
9 Ways до Fix Message не Sent Error на Android
Как Fix Twitter Notifications не Working (на Android and iOS)
Как использовать Android Phone как Speaker для PC or TV
Fix VPN не подключается к Android
Fix Spotify не открывается на Windows 10
Как исправить Instagram не Let Me Post Error
Fix Downloading Do не выключить цель
