Удалить старые идентификаторы электронной почты из списка автозаполнения в Outlook
Некоторые из вас могут этого не знать, но приложение Outlook в (Outlook)Office 365 поставляется с функцией автозаполнения, но не все знают, как удалить нежелательные электронные письма из списка или даже как полностью отключить эту функцию. Это может быть довольно раздражающим, потому что несколько пользователей приложения в последнее время жалуются на необходимость удаления определенных адресов из списка или всего в целом. Мы довольно долго занимались этой проблемой и, к счастью, смогли найти способ решить эту проблему.
Не так давно нам удалось найти кое-что, что, кажется, работает довольно хорошо. На самом деле, это сработало для нас, поэтому мы надеемся, что те же самые процедуры будут творить чудеса и для вас.
Удалить(Delete) старые идентификаторы(IDs) электронной почты из списка автозаполнения в Outlook
Функция автозаполнения в приложении Office 365 Outlook важна, поскольку вы можете видеть старые адреса электронной почты, которые вы использовали, в раскрывающемся списке, но иногда это может немного раздражать.
- Удалить отдельные адреса
- Отключить список автозаполнения
- Удалить(Delete) все записи из списка автозаполнения
1] Удалить отдельные адреса(1] Remove individual addresses)
Итак, теперь мы поговорим о том, как удалить отдельные адреса электронной почты из автозаполнения. Запустите(Please) приложение Outlook из меню « Пуск(Start) », затем нажмите « Новая почта»(New Mail) в приложении, затем введите первую букву адреса в разделе « Кому(To) ».
Теперь вы должны увидеть список, верно? Наведите(Hover) курсор мыши на любой из вариантов из списка и нажмите X справа, чтобы удалить адрес.
2] Отключить список автозаполнения(2] Turn off the Auto-Complete List)
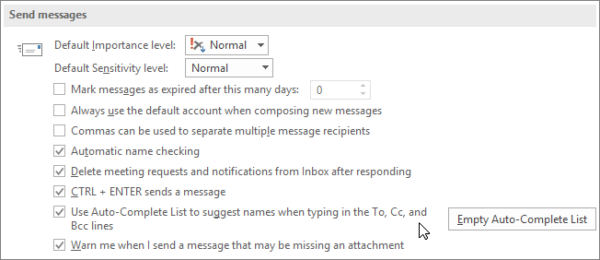
Если вам надоело иметь дело с функцией автозаполнения, не беспокойтесь, потому что есть возможность полностью отключить ее. Для этого нажмите «Файл(File) », «Параметры(Options) », а затем «Почта»(Mail) . В разделе « Отправить сообщения(Send messages) » снимите флажок « Использовать список автозаполнения, чтобы предлагать имена при вводе в строках «Кому», «Копия» и «Скрытая копия ».(Use Auto-Complete List to suggest names when typing in the To, Cc, and Bcc lines)
3] Удалить все записи из списка автозаполнения.(3] Delete all entries from the Auto-Complete List)
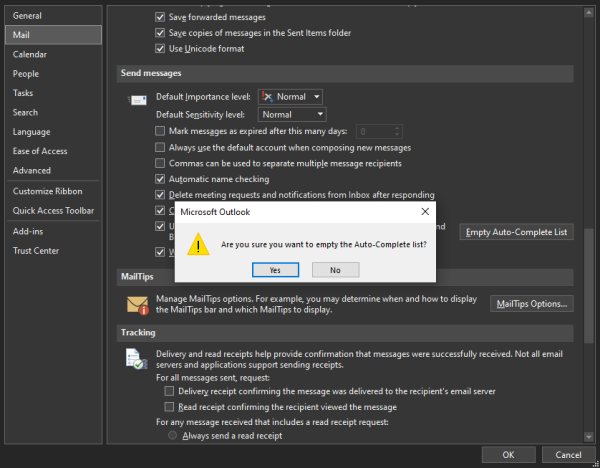
Очистка всего из списка автозаполнения возможна в приложении Outlook , но не в приложении Mail на момент написания. Удалите(Delete) все записи, выбрав « Файл»(File) > « Параметры(Options) » > « Почта»(Mail) . Теперь в разделе «Отправить сообщения(Send messages) » выберите «Пустой список автозаполнения»(Empty Auto-Complete List) .
Если вы хотите сделать это в приложении « Почта(Mail) », то, к сожалению, Microsoft еще не предоставила официальный способ сделать это. Тем не менее(Nevertheless) , вы должны подписаться на нас, и, несомненно, всякий раз, когда это возможно, вы получите обновление.
Related posts
Как создать, Edit и Delete Quick Steps в Outlook
Outlook Trash icon отсутствует? Get назад Delete button на Outlook
OutlookTempCleaner: Delete Outlook Temp файлы в Windows 10
Ошибка загрузки сообщения Outlook error на Android mobile
Как оптимизировать Outlook mobile приложения для вашего телефона
Как заархивировать Emails и получить архивированные сообщения электронной почты в Outlook
Как поделиться Calendar в Outlook
Fix Outlook Send/Receive error 0x8004102A
Как создать Contact Group в Outlook для отправки электронной почты навалом
Как сделать Outlook download Все электронные письма с сервера
Где Outlook.exe location на Windows 10?
Как добавить таблицу в Gmail and Outlook email messages
Как запросить Read Receipts в Microsoft Outlook
Как включить Dark Mode в OneNote or Outlook
Как сэкономить Email как PDF в Gmail and Outlook
Не может прикрепить файлы к электронной почте в приложении Outlook.com or Desktop [исправлено]
Отправка или получение сообщенной ошибки (0x80042109) в Outlook
Как пересылать электронную почту или отключить несанкционированную пересылку в Outlook.com
Как установить Outlook на Web как Progressive Web App
Как добавить RSS Feeds в Outlook в Windows 10
