Не удается загрузить вложения из Outlook Web App
Часто сообщаемая проблема с Outlook Web App заключается в том, что пользователи не могут загружать вложенные файлы. Причин может быть много, включая проблемы с браузером, ограничения интернет- провайдера(ISP) , подозрительный отправитель, низкую пропускную способность и т. д.
Не удается загрузить вложения из Outlook Web App
Прежде чем приступать к устранению каких-либо конкретных неполадок, убедитесь, что у вас хорошее подключение к Интернету и что файл получен от надежного отправителя. Как только это будет сделано, последовательно приступайте к следующим решениям:
- Запустите Outlook Web App(Run Outlook Web App) в другом браузере
- Скачать файл в формате ZIP
- Сохраните вложение в OneDrive
- Используйте облегченную версию Outlook.com
- Используйте старое приложение Outlook Web App
- Откройте(Open) в режиме редактирования(Edit) в браузере, а затем загрузите его .
- Использовать клиент Outlook
1] Запустите Outlook Web App(Run Outlook Web App) в другом браузере.
Поскольку проблема может быть связана с поврежденным кэшем и файлами cookie, хороший способ локализовать причину — запустить Outlook Web App в другом браузере. Если вам не удается легко загрузить файл при запуске Outlook Web App в другом браузере, рассмотрите возможность очистки кэша браузера и файлов cookie(clearing the browser cache and cookies) .
2] Скачать файл как ZIP
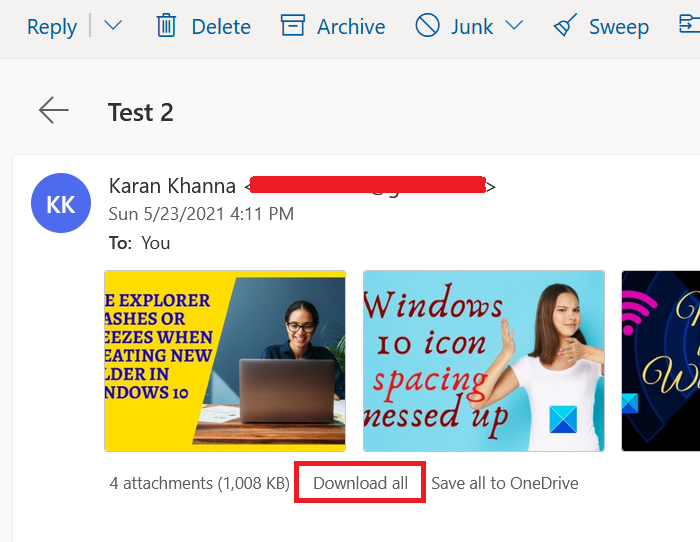
Поскольку некоторые системы и браузеры блокируют загрузку определенных типов форматов файлов, вы можете рассмотреть возможность загрузки вложений в виде ZIP - файла, потому что он наверняка будет принят системой. После загрузки вы можете извлечь содержимое в самой системе.
Чтобы загрузить вложения в виде ZIP -файла, найдите параметр « Загрузить все(Download all) » , как показано на снимке экрана. Затем щелкните по нему, чтобы загрузить набор вложений в виде ZIP - файла.
Однако ограничение этой процедуры заключается в том, что вам придется загружать вложения оптом. Нельзя скачивать ни одиночное вложение, ни кучу.
3] Сохраните вложение в OneDrive.
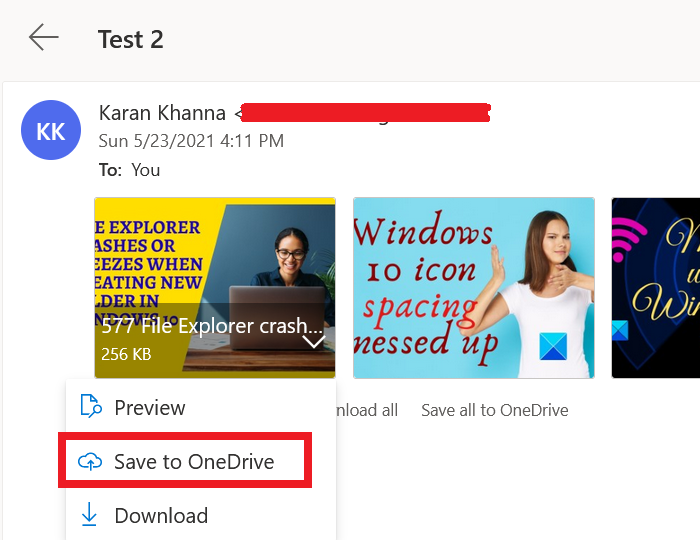
Если вы не можете загрузить вложение напрямую, попробуйте сохранить его в OneDrive . Если OneDrive подключен к вашей системе, вы сможете получить к нему доступ непосредственно из Проводника(File Explorer) .
Щелкните(Click) стрелку, указывающую вниз рядом с вложением, и выберите Сохранить в OneDrive(Save to OneDrive) . Это полезно для доступа к отдельным файлам в вашей системе.
4] Используйте облегченную версию Outlook.com
Воспользуйтесь облегченной версией OWA и посмотрите.
Чтобы использовать облегченную версию OWA , добавьте «?layout=light» к URL -адресу дополнительного почтового ящика, например:
https://owa.contoso.com/owa/[email protected]/?layout=light
5] Используйте старое приложение Outlook Web
Однако новая версия Outlook Web App полна замечательных функций, но за это приходится платить. Эти надстройки утяжеляют приложение, а сбои, такие как невозможность загрузки вложений, являются обычным явлением.
Таким образом, вы можете рассмотреть возможность использования старого Outlook Web App(old Outlook Web App) для решения этой проблемы.
6] Откройте(Open) в режиме редактирования(Edit) в браузере, а затем загрузите его .
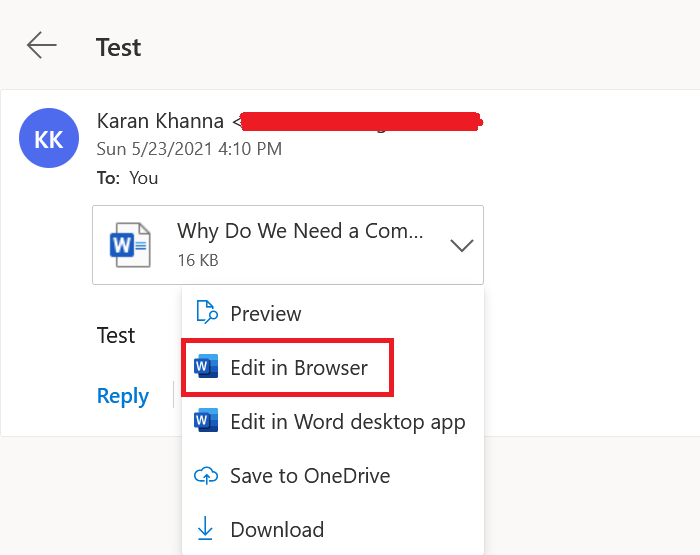
Некоторые форматы файлов, например, поддерживаемые MS Office в Интернете, можно открыть через сам браузер. Вы можете нажать на направленную вниз стрелку рядом с файлом.
Если вы найдете параметр « Редактировать в браузере(Edit in Browser) » (обычно с файлами , связанными с MS Office(MS Office-related) ), нажмите на него. Как только файл откроется в браузере, загрузите его из Microsoft Online .
7] Используйте клиент Outlook
Используйте клиент Microsoft Outlook , чтобы открывать или загружать вложения из дополнительных почтовых ящиков.
Если вы знаете какой-либо другой метод, который может помочь, сообщите нам об этом в разделе комментариев.
Related posts
Записи заблокированные отправители отсутствуют в Outlook Web App
Как установить Outlook на Web как Progressive Web App
Предлагаемые ответы, Meeting Insights, и т. Д., Особенности в Outlook на Web
Исправить приложение Outlook, которое не открывается в Windows 10
Приложение Outlook не синхронизируется? 13 исправлений, которые стоит попробовать
Remove Outlook .pst Файл данных из OneDrive в Windows 10
Отправка или получение сообщенной ошибки (0x80042109) в Outlook
Как запросить Read Receipts в Microsoft Outlook
Stop Outlook от автоматической добавления событий Calendar из электронных писем
Как использовать Gmail From Outlook.com interface
Как отправлять электронные письма, которые застряли в Outbox Microsoft Outlook client
Как создавать и добавить Holidays на Outlook Calendar
Не может прикрепить файлы к электронной почте в приложении Outlook.com or Desktop [исправлено]
Отправка или получение сообщили о error 0x800CCC0F в Outlook
Как добавить таблицу в Gmail and Outlook email messages
Outlook Error 80041004 Синхронизация вашего folder hierarchy
Где Outlook.exe location на Windows 10?
Как установить Expiration Date and Time для электронных писем в Outlook
Как сделать Outlook download Все электронные письма с сервера
Текущий mail client не может соответствовать messaging request - Outlook error
