Как настроить и использовать автоответчик в Slack для отправки автоматического ответа
Если у вас есть небольшая или большая команда, и вы хотите собрать всех под одной крышей, чтобы вы могли общаться со всеми, Slack кажется вам идеальным вариантом. Slack популярен по многим причинам, и вот одна из них. Вы можете настроить и использовать автоответчик в Slack(set up and use auto-reply on Slack) . Он также доступен в бесплатной версии Slack . Следовательно(Hence) , вы можете создать любую группу и настроить автоматический ответ в Slack с помощью этого руководства.
Настройка и использование автоответчика в Slack
Для начала откройте группу в Slack . Затем(Next) щелкните имя группы и выберите Настроить Slack(Customize Slack) .
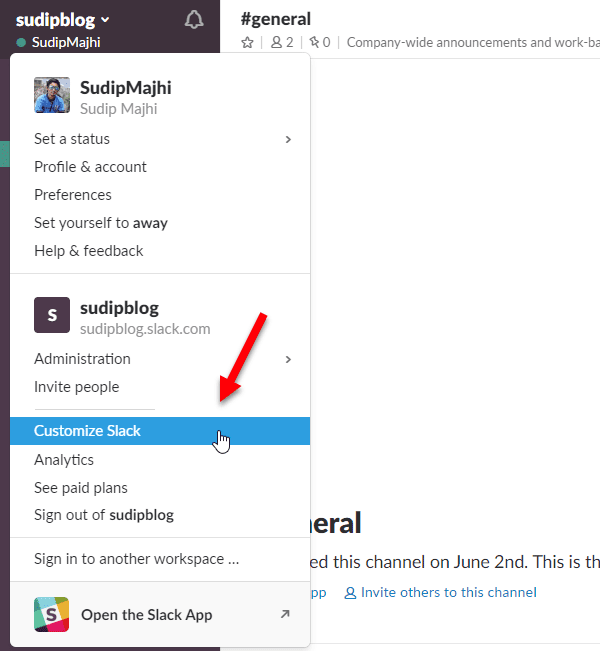
Откроется страница « Настройка рабочего пространства ». (Customize Your Workspace )По умолчанию откроется вкладка Emoji . Вам нужно переключиться на вкладку Slackbot .
Здесь вы можете настроить автоответчик на основе ключевых слов. Например, вы можете отправить определенный текст, когда кто-то говорит «Привет» или «Привет». Точно так же вы можете использовать столько ключевых слов, сколько хотите. Верхнего предела для установки автоответчика на основе ключевых слов в Slack нет .
Чтобы настроить его, введите текст, который вы ожидаете получить , на вкладке « Когда кто-то говорит ». (When someone says )После этого введите желаемый ответ на вкладке « Ответы Slackbot(Slackbot responds) ».

Это все! Надеюсь, этот простой трюк будет вам полезен.
- Преимущество:(Advantage: ) Преимущество использования этой функции заключается в том, что вы можете отправлять автоматический ответ всякий раз, когда кто-то говорит это конкретное слово.
- Недостаток:(Disadvantage: ) Недостаток в том, что вам нужно установить ключевые слова. Другого фильтра нет. При этом, если кто-то говорит что-то еще, что не указано в поле «Когда кто-то говорит», Slackbot (Being)ничего(Slackbot) не отправит.
Запретить(Restrict) другим изменять автоответчик в Slack
По умолчанию Slack позволяет каждому члену группы редактировать существующий автоответчик. Однако, если вы хотите заблокировать это для других, вот что вам нужно сделать.
Откройте страницу настроек(Settings) и разрешений Slack в браузере. По умолчанию откроется вкладка « Настройки(Settings ) », и вам нужно переключиться на вкладку «Разрешения ». (Permissions )Поэтому пролистайте вниз и узнайте Slackbot Responses . Разверните его и выберите « Владелец рабочей области и только(Workspace Owner and Admins Only) администраторы» в раскрывающемся меню.

После этого другие люди, кроме администраторов, не смогут редактировать предустановленные ответы.
Надеюсь, что это работает для вас.(Hope this works for you.)
Related posts
Как настроить и настроить Slack Notifications
Slack Tips and Tricks для управления малыми командами
Как включить Dark Mode на Slack app на Windows 10
Как подключить Google Calendar до Slack, Zoom and Microsoft Teams
Как удалить Slack account, рабочее пространство, канал и сообщение
Slack vs Discord: что Better?
Как Slack Calendar Integration Works
7 лучших ботов Slack для вашего канала Slack
12 лучших советов по Slack, которые помогут стать более продуктивным в 2021 году
Slack apps: Удаленный Teams, Productivity, Developers, Project Management
15 Quick Slack Tips and Tricks для Beginners
Приложение Slack для рабочего стола: каковы преимущества его использования?
Как добавить и использовать пользовательские эмодзи Slack
Как отправлять GIF в Slack
12 лучших альтернатив Slack для командного общения
6 лучших советов и приемов Slack
Как настроить и Use Slack Screen Sharing
Microsoft Teams теперь бесплатна, чтобы лучше конкурировать со Slack. Это лучше, чем Slack бесплатно?
Как синхронизировать Slack с Календарем Google
Что такое хаддл в Slack и как его использовать
