Выберите что-нибудь другое для воспроизведения, Ошибка 0xc1010103 при воспроизведении видео
Если вы сталкиваетесь с кодом ошибки 0xc1010103 при воспроизведении видео с помощью приложения «Фильмы и ТВ»(Films & TV app) в Windows 10 , то обычно это происходит из-за того, что формат файла не поддерживается, но могут быть и другие причины.
Не удается воспроизвести .
Выберите(Choose) что-нибудь другое для воспроизведения. Формат этого элемента не поддерживается
. Ошибка 0xc1010103.
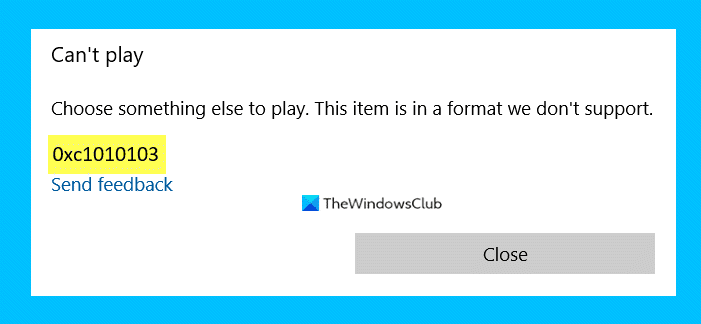
Выберите(Choose) что-нибудь другое для воспроизведения, Ошибка 0xc1010103(Error 0xc1010103) при воспроизведении видео
Вот что вы можете сделать, чтобы исправить 0xc1010103 при воспроизведении видео на ПК с Windows 10 :
- Проверьте(Verify) , поддерживается ли формат файла или нет
- Запустите средство устранения неполадок воспроизведения видео
- Управление драйвером дисплея
- Используйте сторонний медиаплеер.
Поговорим о них подробно.
1] Проверьте(Verify) , поддерживается ли формат файла или нет
Всякий раз, когда вы получаете эту ошибку на ПК с Windows 10 , первым шагом, который вы должны сделать, является проверка формата файла. Иногда пользователь воспроизводит файл, который не поддерживается проигрывателем(Player) .
Чтобы узнать формат видеофайла, щелкните его правой кнопкой мыши и выберите « Свойства(Properties) ».
Чтение(Read) : Ошибка музыкального видео 0xc00d36b4. Формат этого элемента не поддерживается(Music video error 0xc00d36b4, This item is in a format we don’t support) .
2] Запустите средство устранения неполадок воспроизведения видео(Run Video Playback Troubleshooter)
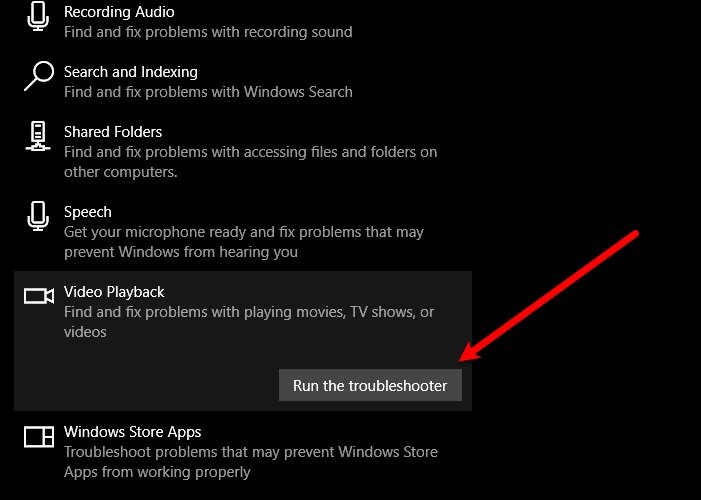
Прежде(First) всего, мы собираемся использовать встроенное средство устранения неполадок с воспроизведением видео(Video Playback Troubleshooter) , чтобы решить эту проблему. Для этого вы можете выполнить следующие шаги:
- Запустите «Настройки» через Win + X > Settings .
- Нажмите «Обновление(Click Update) и Security > Troubleshoot > Additional средства устранения неполадок» > « Video Playback > Run средства устранения неполадок».
Надеюсь(Hopefully) , ваша ошибка будет исправлена.
Читать(Read) . Приложение «Фильмы и ТВ» зависает, не работает или не открывается(Movies & TV app freezing, not working or opening) .
3] Управление драйвером дисплея
Проблема в графическом(Graphic Driver) драйвере вызывает код ошибки 0xc1010103(Error Code 0xc1010103) в Windows 10 , поэтому вам необходимо убедиться, что у вашего графического (Graphics) драйвера(Driver) нет проблем.
Откат драйвера дисплея
Если вы столкнулись с этой проблемой после обновления, может помочь понижение версии драйвера. Для этого запустите Диспетчер устройств(Device Manager) с помощью Win + X > Device Manager , разверните Адаптеры дисплея(Display adapters) , щелкните правой кнопкой мыши графический драйвер(Driver) и выберите Свойства(Properties) .
Теперь перейдите на вкладку « Драйверы(Drivers) » и нажмите « Откатить драйвер»(Roll Back Driver) .
Если этот параметр неактивен, возможно, ваш драйвер устарел, поэтому обновите графические драйверы(Graphics Drivers) , чтобы устранить проблему.
Обновить драйвер дисплея

Чтобы обновить графический драйвер(update Graphics Driver) , запустите Диспетчер устройств(Device Manager) , разверните Видеоадаптеры(Display adapters) , щелкните правой кнопкой мыши графический драйвер(Driver) и выберите Обновить драйвер(Update driver) . Следуйте инструкциям на экране, чтобы обновить графический (Graphics) драйвер(Driver) .
Вы также должны обновить любой OEM(OEM Display) -драйвер дисплея, который у вас есть, с веб-сайта производителя.
Переустановите драйвер дисплея
Чтобы переустановить драйвер дисплея(Display Driver) , запустите Диспетчер устройств(Device Manager) , разверните Адаптеры дисплея(Display adapters) , щелкните правой кнопкой мыши графический драйвер(Driver) и выберите Удалить устройство(Uninstall device) . Наконец, перезагрузите компьютер, чтобы переустановить драйвер дисплея(Display Driver) .
Если у вас есть OEM-драйвер дисплея(OEM Display Driver) , его также следует переустановить. Чтобы удалить приложение, запустите « Выполнить(Run) » (Win + R), введите « appwiz.cpl » и нажмите « ОК(Ok) » . Найдите свою программу- драйвер(Driver) , выберите ее и нажмите « Удалить(Uninstall) » .
Теперь вы можете загрузить последнюю версию графического (Graphics) драйвера(Driver) с веб-сайта производителя. Надеемся(Hopefully) , что эти решения исправят код ошибки 0xc1010103(Error Code 0xc1010103) при воспроизведении видео в Windows 10 .
4] Используйте сторонний медиаплеер
Если ни одно из вышеперечисленных решений не работает для вас, рассмотрите возможность установки стороннего медиаплеера. Есть много бесплатных медиаплееров(free media players) . Вы можете скачать и установить их на свой компьютер.
Читать дальше: (Read next: )Проблемы с воспроизведением видео, проблемы и ошибки в Windows 10
Related posts
Fix BitLocker Drive Encryption не может быть использован, Error 0x8031004A
Troubleshoot No Video, Audio or Sound в Skype Вызывы на Windows
Burn process не удалось - Power Calibration Error or Medium Speed Error
Problem uploading до Windows Error Reporting service
Мы не могли установить ваше местоположение по умолчанию, Error 0x80070005
Sea Thieves Beard Error Codes и что они имеют в виду
Background Intelligent Transfer Service не работает в Windows 11/10
Мы не можем найти вашу камеру, Error code 0xA00F4244 (0xc00dabe0)
Printer Error 0x00000709 Когда вы пытаетесь подключить или установить по умолчанию
Удаленный ошибку procedure call при использовании DISM в Windows 10
Неожиданная ошибка удерживает вас от удаления файла
Computer отключается при воспроизведении или потоковых видео
BitLocker Setup не удалось экспортировать магазин BCD (Boot Configuration Data)
Custom Поставщики учетных данных не загружаются на Windows 10
Windows 10 Brightness Control не работает или не меняется автоматически
Как я могу исправить Runtime Error 1004 в Microsoft Excel?
Fix Error Code 0x80070017 во время Installation, Update, System Restore
operating system version несовместим с Startup Repair
Fix Error 0x80070091 Каталог не пуст в Windows 11/10
Fix ERR_CERT_COMMON_NAME_INVALID error
