Как создать вкладку Microsoft Teams с помощью загруженного файла
Существуют различные способы совместной работы пользователей в Microsoft Teams . Сервис предлагает еще большую гибкость при работе с файлами. Например, владельцы(Owners) и члены команды могут добавлять вкладки в канал или приватный чат, чтобы упростить интеграцию своих облачных сервисов. Точно так же они также могут превратить файл во вкладку Microsoft Teams . См. шаги, перечисленные ниже, чтобы преобразовать файл во вкладку Microsoft Teams .
Преобразование(Convert) загруженного файла(File) в Microsoft Teams на вкладку Microsoft Teams(Microsoft Teams Tab)
(New)В Microsoft Teams(Microsoft Teams) можно создавать новые вкладки, чтобы помочь пользователям легко получать доступ к нужным им данным и управлять ими или взаимодействовать с ними чаще всего. Для этого-
- Создать стандартный канал
- Загрузите файл ( Excel , PowerPoint , Word или PDF )
- Создать вкладку Microsoft Teams
Вкладка Microsoft Teams — это место, где члены команды могут загружать, скачивать и обмениваться файлами с другими участниками. Преобразование файла во вкладку позволяет участникам легко получать доступ, редактировать и сотрудничать.
1] Создайте стандартный канал(1] Create a standard channel)
Для создания стандартного канала. Найдите название команды и нажмите « Дополнительные параметры(More options) ».
Затем выберите « Добавить канал(Add channel) ». Кроме того, вы также можете выбрать « Управление командой(Manage team) » и добавить канал на вкладке « Каналы ».(Channels)

[Источник изображения — Microsoft.com]
Вы обнаружите, что с каждым новым каналом по умолчанию предоставляются две вкладки:
- Разговоры
- Файлы
Хотя для каждого приватного чата по умолчанию предлагаются четыре вкладки:
- Разговоры
- Файлы
- Организация
- Мероприятия
При необходимости владельцы и члены команды могут добавить дополнительные вкладки в канал или чат, нажав кнопку « Добавить вкладку(Add a tab) » (отображаемую в виде знака +) в верхней части канала или чата.
2] Загрузить файл(2] Upload a file)

Когда вы закончите с вышеупомянутыми шагами, загрузите файл, который будет преобразован во вкладку. Вы можете загрузить Excel , PowerPoint , Word или PDF - файл.
3] Создайте вкладку Microsoft Teams(3] Create a Microsoft Teams Tab)
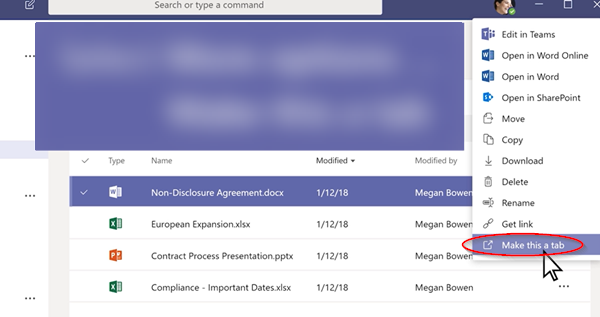
Теперь, чтобы изменить загруженный файл на вкладку Microsoft Teams , выберите параметры «Дополнительно» (отображаемые как 3 горизонтальные точки) и из отображаемого списка параметров выберите параметр « Сделать это вкладкой(Make this a tab) ».
После этого файл будет мгновенно добавлен в качестве вкладки Microsoft Teams .
Точно так же вы можете добавить веб-сайт. Однако URL -адрес должен начинаться с префикса https. Это требование обеспечивает безопасность передаваемой информации.
Надеюсь это поможет.(Hope this helps.)
Related posts
Как добавить Zoom на Microsoft Teams
Как установить Microsoft Teams на Linux and macOS
Как хвалить кого-то на Microsoft Teams на своей работе хорошо сделано
Вы пропустите, спросите своего администратора, чтобы включить Microsoft Teams
Turn Off Read Receipts в Microsoft Teams для членов команды
Microphone не работает в Microsoft Teams на Windows 10
Как открывать несколько экземпляров Microsoft Teams в Windows 10
Как записать Microsoft Teams meeting o PC or Mobile
Как Microsoft Teams отслеживает вашу деятельность и как остановить его
Исправлено: Microsoft Teams не может загрузить или отправлять изображения в чате
Video sharing отключен администратором в Microsoft Teams
Как поделиться Protected File в Microsoft Teams
Как изменить Theme в Microsoft Teams на Windows 11
Как использовать Share Tray в Microsoft Teams до share content на собраниях
Как остановить Microsoft Teams от открытия автоматически на Startup
Как настроить, Schedule and Join A Microsoft Teams meeting
Как заблокировать встречи в Microsoft Teams
Как использовать личные функции в Microsoft Teams
Файл заблокирован ошибка на Microsoft Teams
Дох! Что-то пошло не так ошибку в Microsoft Teams
