Исправить ошибку Защитника Windows 0x8007139f в Windows 11/10
Если при попытке запустить сканирование Microsoft Defender(run a Microsoft Defender scan) на устройстве с Windows 10 или Windows 11, но антивирусное сканирование завершается сбоем и вы получаете код ошибки 0x8007139f(error code 0x8007139f) , этот пост предназначен для того, чтобы помочь вам с решениями для решения проблемы.
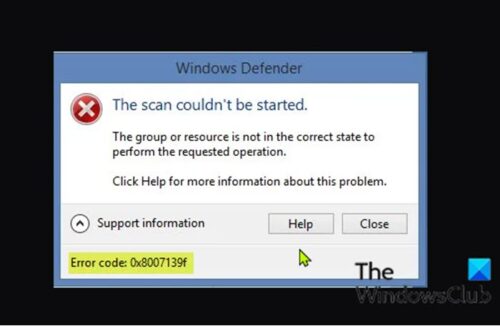
Когда вы столкнетесь с этой проблемой, вы получите следующее полное сообщение об ошибке;
Windows Defender
The scan couldn’t be started.
The group or resource is not in the correct state to perform the requested operation.
Click Help for more information about this problem.
Error code: 0x8007139f
Точно так же вы можете получить приведенное ниже сообщение об ошибке, когда столкнетесь с этой проблемой.
Windows Defender
The service couldn’t be started.
The group or resource is not in the correct state to perform the requested operation.
Click Help for more information about this problem.
Error code: 0x8007139f
Вы столкнетесь с этой ошибкой из-за конфликта Защитника Windows(Windows Defender) со сторонним программным обеспечением безопасности, установленным на вашем ПК с Windows. Поврежденные(Corrupt) системные файлы также могут вызвать эту ошибку.
Исправить(Fix Windows Defender) ошибку Защитника Windows 0x8007139f
Попробуйте следующие предложения, чтобы исправить код ошибки Защитника Windows(Windows Defender Error) : 0x8007139f, сканирование или служба не могут быть запущены, группа или ресурс не находятся в правильном состоянии для выполнения запрошенного сообщения об ошибке операции в Windows11/10 :
- Запустить сканирование SFC
- Disable/Uninstall 3rd стороннее программное обеспечение безопасности (если применимо)
- Проверьте службу Защитника Windows
- Запуск Microsoft Defender(Run Microsoft Defender) из командной строки
- Сбросить раздел реестра Защитника Windows
- Восстановить Защитник Windows
Давайте взглянем на описание процесса, связанного с каждым из перечисленных решений.
Прежде чем попробовать приведенные ниже решения, проверьте наличие обновлений(check for updates) и установите все доступные биты на свое устройство с Windows 10/11 и посмотрите, появляется ли ошибка снова при попытке сканирования. Вы также можете специально проверить и обновить определения Microsoft Defender(check for and update Microsoft Defender definitions) и повторить попытку сканирования.
1] Запустите сканирование SFC
Если у вас есть повреждение системного файла, вы можете столкнуться с этой ошибкой Защитника Windows 0x8007139f(Windows Defender error 0x8007139f) .
SFC/DISM — это утилита в Windows , которая позволяет пользователям сканировать системные файлы Windows на наличие повреждений и(Windows) восстанавливать поврежденные файлы.
2 ] Disable/Uninstall 3rd стороннее программное обеспечение безопасности (если применимо)
Брандмауэр и антивирус важны для безопасности вашей системы, но иногда эти программы могут мешать нормальной работе вашего ПК с Windows и вызывать появление этой ошибки.
В этом случае, чтобы решить эту проблему, сначала временно отключите любое стороннее программное обеспечение безопасности, установленное на вашем устройстве. Как правило, чтобы отключить антивирусное программное обеспечение, найдите его значок в области уведомлений или на панели задач на панели задач (обычно в правом нижнем углу рабочего стола). Щелкните значок правой кнопкой мыши и выберите вариант отключения или выхода из программы. После отключения повторите попытку сканирования, и если проблема не исчезнет, вам придется удалить все сторонние антивирусные программы с вашего ПК с помощью специального инструмента(removal tool) для удаления, чтобы удалить все файлы, связанные с вашей антивирусной программой.
Если это решение вам не помогло, попробуйте следующее решение.
3] Проверьте службу Защитника Windows.
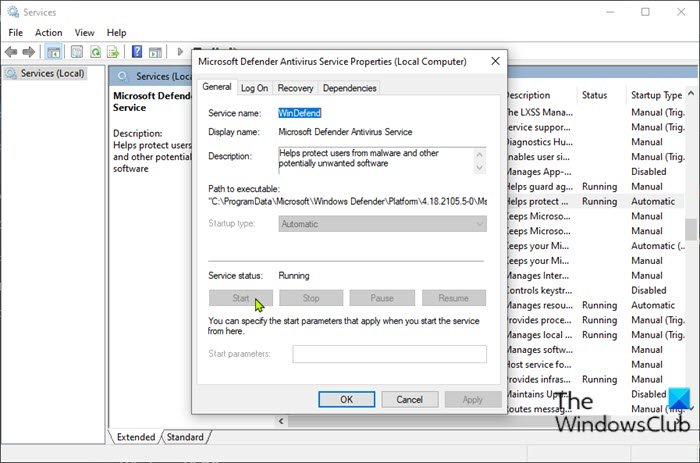
Это решение требует, чтобы вы проверили, работает ли служба Защитника Windows(Windows Defender Service) на вашем устройстве Windows . Вот как:
- Нажмите клавишу Windows key + R , чтобы вызвать диалоговое окно «Выполнить».
- В диалоговом окне «Выполнить» введите services.msc и нажмите Enter, чтобы открыть Services(open Services) .
- В окне « Службы(Services) » прокрутите и найдите антивирусную службу Microsoft Defender(Microsoft Defender Antivirus Service) .
- Дважды щелкните(Double-click) запись, чтобы изменить ее свойства.
- Если служба остановлена, нажмите кнопку « Пуск(Start) » . Если он не запускается, просто убедитесь, что для параметра в меню « Тип запуска»(Startup type) в окне свойств службы установлено значение « Автоматически(Automatic) » . Подтвердите(Confirm) любые диалоговые окна, которые могут появиться при изменении типа запуска.
- Выйдите из консоли служб.
- Перезагрузите компьютер.
При загрузке снова запустите сканирование. Если проблема все еще не решена, попробуйте следующее решение.
Прочтите(Read) : Защитник Windows отключен или не работает(Windows Defender is turned off or not working) .
4] Запустите Microsoft Defender(Run Microsoft Defender) из командной строки
Это решение требует, чтобы вы просто запустили сканирование Microsoft Defender через командную строку(run the Microsoft Defender scan via command-line) . Если и это не сработает, вы можете загрузить и запустить любое стороннее антивирусное программное обеспечение(third-party AV software) (при условии, что оно еще не установлено) или попробовать следующее решение.
5] Сброс раздела реестра Защитника Windows(Reset Windows Defender)
Это решение требует, чтобы вы восстановили раздел реестра Microsoft Defender на ПК с Windows 10/11.(Microsoft Defender)
Поскольку это операция реестра, рекомендуется создать резервную копию реестра(back up the registry) или создать точку восстановления системы в качестве необходимых мер предосторожности. После этого вы можете действовать следующим образом:
- Загрузите zip-файл RWDRK с наших серверов.
- Разархивируйте архивный пакет(Unzip the archive package) .
- Дважды щелкните файл RWDRK.reg , чтобы объединить его с реестром Windows(Windows Registry) .
- При появлении запроса нажмите « Run > Да(Yes) » ( UAC ) > « Yes > ОК(OK) » , чтобы подтвердить слияние.
- Теперь вы можете удалить файл .reg , если хотите.
Теперь вы можете повторить попытку сканирования — на этот раз оно должно завершиться успешно без ошибок.
6] Восстановить Защитник Windows
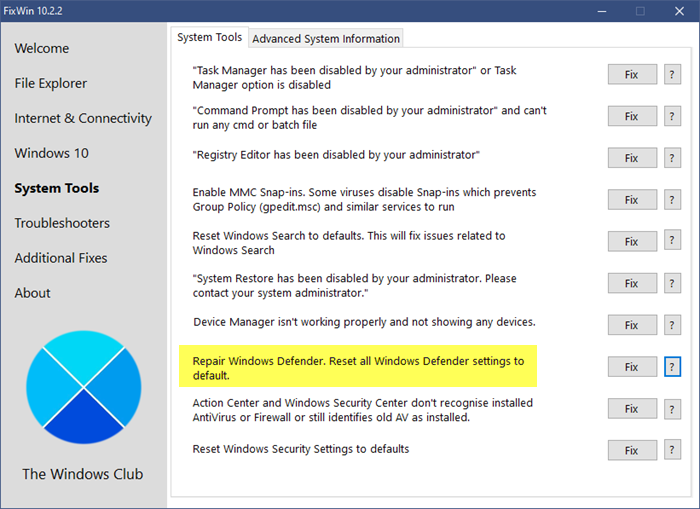
Загрузите и используйте нашу бесплатную программу FixWin для восстановления Защитника Windows(Windows Defender) и сброса всех настроек Защитника Windows(Windows Defender) до значений по умолчанию.
Вы найдете этот параметр на вкладке « Системные инструменты ».(System Tools)
Любое из этих решений должно работать для вас!
Связанный пост(Related post) : Исправление ошибки Microsoft Defender 0x80004004.(Fix Microsoft Defender error 0x80004004.)
Related posts
Fix Windows Defender error code 0x8050800c на Windows 11/10
Fix Windows Defender Error 0x800b0100 на Windows 10
Fix Ca n't Включить Windows Defender
Fix Windows Defender Does не начать
Fix Window Defender Error 0x800705b4
Update Windows Defender когда Automatic Updates отключен
Как добавить File type or Process Exclusion на Windows Security
Fix Service не может быть запущен Windows Defender Error 0x80070422
Fix Windows Defender Update не удается с error 0x80070643
Update Windows Defender Определения с использованием PowerShell
Add Меню Exclusion item до Windows Defender context
Включить и настроить Ransomware Protection в Windows Defender
Где хранятся Windows Defender Offline Logs Scan?
Включить или отключить Core Isolation and Memory Integrity в Windows 10
Fix Microsoft Defender error 0x80073b01 на Windows 10
Управление карантине Items, Exclusions в Windows Defender
Защитник Windows Threat Service остановился в Windows 10
Fix Microsoft Defender error 0x80004004 на Windows 10
Как сканировать приводы Mapped Network с Windows Defender
Как обновить Windows Defender вручную в Windows 10
