Как установить дату истечения срока действия для ваших электронных писем в Gmail
Gmail , также известный как почта Google , является крупнейшим в мире поставщиком услуг электронной почты. Он предлагает множество скрытых приемов, советов и функций(multiple hidden tricks, tips, and features) , которые вам следует знать. В этой статье вы познакомитесь с еще одной полезной функцией, которая объясняет способ добавления даты истечения срока действия к электронным(Emails) письмам в Gmail .
Пользователи могут добавить ограничение по времени на доступ к электронной почте, рассылаемой получателям, используя Конфиденциальный режим(Confidential Mode) . Это помогает защитить информацию внутри электронной почты и не позволяет получателю копировать, распечатывать, загружать и пересылать электронную почту. Отправитель может удалить доступ к конфиденциальной электронной почте из папки «Входящие» получателя.

Установите (Set)дату(Date) истечения срока действия для ваших электронных писем в Gmail
Gmail предлагает функцию добавления даты истечения срока действия к электронным письмам, чтобы те, которые не потребуются позже, могли автоматически исчезать, освобождая место для будущих электронных писем. Массовое(Bulk) удаление электронных писем после заполнения памяти, предлагаемой Google, может быть обременительным. Пользователь может предварительно определить срок отправки электронных писем, чтобы получать бесперебойное обслуживание.
Чтобы добавить дату истечения срока действия к электронным письмам в Gmail , выполните следующие действия:
- Перейдите на gmail.com и войдите в свою учетную запись Gmail .
- Нажмите на кнопку «Создать».
- Выберите Конфиденциальный режим.
- Установите (Set)дату истечения срока(Expiration Date) действия и пароль(Passcode) .
- Нажмите кнопку Сохранить.
Давайте теперь посмотрим на них в деталях:
Прежде(First) всего, перейдите на gmail.com на своем компьютере, а затем войдите в свою учетную запись Gmail . Если информация уже введена и вам нужно войти в другую учетную запись, нажмите Использовать(Use) другую учетную запись.

Как только вы войдете, нажмите кнопку « Написать(Compose ) » . В окне создания почты щелкните значок конфиденциального режима(Confidential Mode) , как показано на изображении выше.
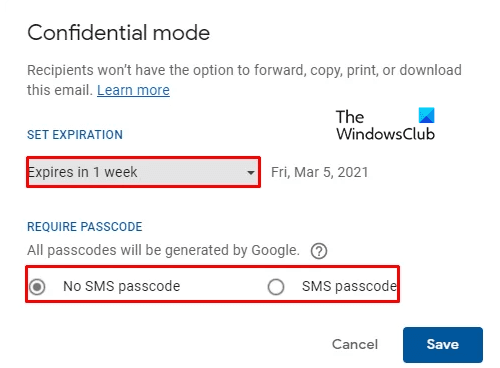
На экране появится новое окно с несколькими вариантами. установите дату истечения срока действия(Expiration Date) и пароль(Passcode) . Пользователи могут выбрать время истечения срока действия из раскрывающегося(Drop-down) меню, которое предлагает 5 вариантов, таких как:
- 1 день,
- 1 неделя,
- 1 месяц,
- 3 месяца &
- 5 лет.
После выбора нажмите на кнопку Сохранить (Save ) .
В окне составленной почты будет отображаться дата истечения срока действия почты, указанная пользователем. Если вы хотите изменить дату, просто нажмите на опцию « Изменить ».(Edit)
Gmail предлагает еще одну функцию удаления доступа к электронной почте до истечения срока ее действия. Если пользователь желает это сделать, щелкните параметр « Отправленное (Sent ) письмо» и выполните поиск конфиденциального электронного письма(Confidential email) , к которому вы хотите ограничить доступ. Откройте письмо и выберите Удалить доступ (Remove access). Теперь получатели больше не могут получить доступ к этому электронному письму.
Точно так же вы также можете добавить дату истечения срока действия к электронным письмам в Outlook(Expiration Date to Emails in Outlook) .
Related posts
Как добавить таблицу в Gmail and Outlook email messages
Как включить и использовать Nudge feature на Gmail
Как сохранить электронные письма Gmail как EML file для рабочего стола
Как удалить Top Picks из Gmail Desktop
Как прикрепить и отправлять электронные письма как вложения в Gmail
Как включить Desktop Notifications для Gmail в Windows 10
Как импортировать Gmail or Google contacts в Outlook
Как сэкономить Email как PDF в Gmail and Outlook
Как добавить и удалять контакты в Google Contacts or Gmail
Как использовать Search Chips в Gmail, чтобы лучше найти ваши электронные письма
Как отправлять заблокированные файлы на Gmail
Как создать новый Folder or Label в Gmail
Gmail не отправляет или получать электронные письма
Как добавить гиперссылку на изображение в сообщениях Gmail
Как выйти из одного Google account при использовании нескольких учетных записей
Как восстановить удаленные электронные письма Yahoo & Gmail от Trash
Как отключить Smart Compose and Smart Reply в Gmail
Gmail Sign IN: Безопасность Gmail login и записать советы
Email Insights для Windows позволяет быстро найти Outlook email & Gmail
Как создать Email list, чтобы выбрать несколько контактов сразу в Gmail
