9 исправлений, когда чат Xbox Party не работает
Обсуждение стратегии с друзьями или просто совместное времяпрепровождение в сети — один из ключевых элементов Xbox . Если Xbox Party Chat не работает, вы можете попробовать несколько исправлений.
Неисправность часто может быть вызвана чем-то незначительным, например, ослабленным кабелем, или чем-то настолько серьезным, как проблема с сервером на стороне Microsoft. Независимо(Regardless) от причины, вы можете решить большинство проблем с Xbox Party Chat , приложив немного усилий.

Как исправить чат Xbox Party(How To Fix Xbox Party Chat)
Прежде чем отказаться от игр на ночь, попробуйте одно из этих исправлений.
Проверьте свой микрофон(Check Your Microphone)
Это может показаться очевидным, но люди часто упускают из виду простые решения. Сначала(First) проверьте подключение микрофона к контроллеру(connection to your controller) . Если он не вставлен полностью, звук может звучать слишком тихо, и ваш голос может не передаваться по чату.
Кроме того, найдите время, чтобы убедиться, что вы случайно не отключили звук.
Проверьте страницу состояния Xbox(Check the Xbox Status Page)
Если сервер партийного чата не работает, вы ничего не можете сделать, кроме как подождать. Если у вас возникли проблемы, перейдите на страницу состояния Xbox(Xbox Status Page) .
- Выберите Друзья и социальная активность. (Friends & social activity. )
- Посмотрите на текущий статус звука командного чата. (Party chat audio. )Если рядом горит зеленый свет, то проблема в другом.


Проверьте свой тип NAT(Check Your NAT Type)
Если тип трансляции сетевых адресов (NAT)(network address translation (NAT)) не открыт, это может вызвать проблемы с подключением к другим игрокам.
- Откройте «Настройки(Settings ) » > « Основные(General ) » > «Настройки сети»(Network settings) .
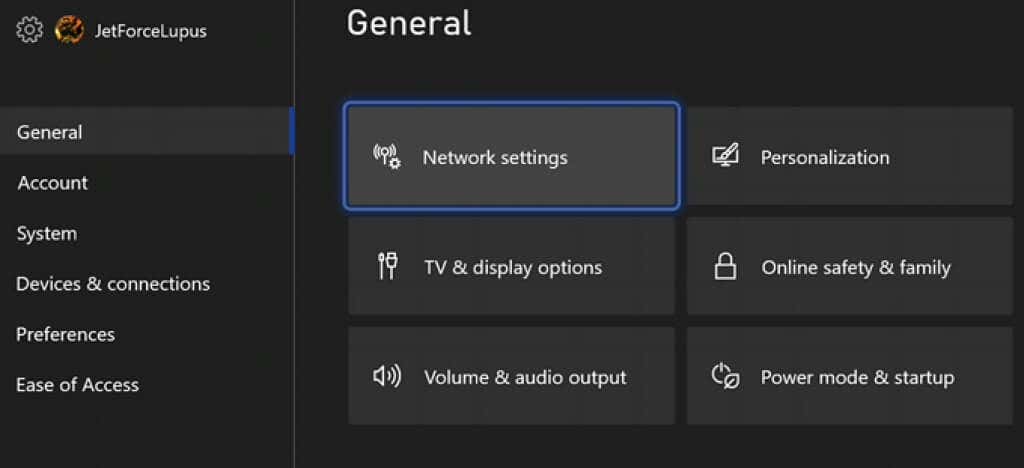
- Вы можете посмотреть рядом с вашими настройками текущий статус сети, чтобы проверить свой тип NAT . Если это не отображается, выберите Test NAT Type .

- Проверка соединения займет до минуты. Когда он завершится, он покажет ваш тип NAT .

Если ваш тип NAT — Moderate или Closed , это может помешать вам взаимодействовать с другими. Это наиболее распространенная причина, по которой вы не слышите определенного человека в группе с вами.
Чтобы изменить тип NAT , вы должны открыть соответствующие порты на своем маршрутизаторе (если это разрешено) или связаться с вашим интернет- провайдером(ISP) .
Проверьте настройки конфиденциальности(Check Your Privacy Settings)
Возможно, у вас есть настройки конфиденциальности, которые не позволяют вам общаться с другими в групповом чате. Вы можете отключить их через меню настроек.
- Откройте «Настройки(Settings ) » > «Учетная запись»(Account ) > «Конфиденциальность и безопасность в Интернете(Privacy & online safety) » .
- Выберите Конфиденциальность Xbox(Xbox privacy) .

- Выберите Просмотреть сведения и настроить.(View details & customize.)

- Выберите « Общение и многопользовательская игра».(Communication & multiplayer.)
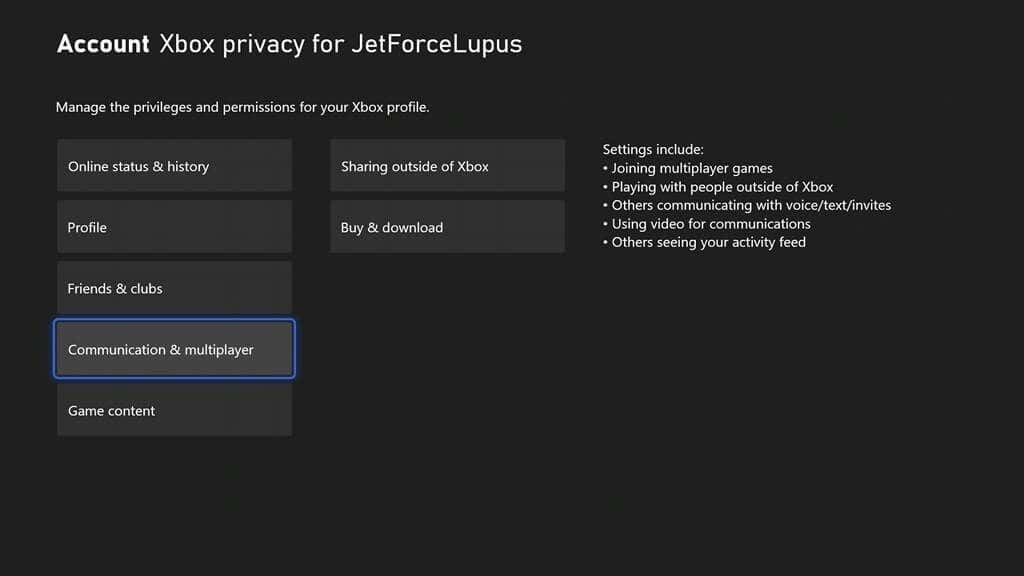
- Убедитесь, что вам разрешено присоединяться к многопользовательским играм, присоединяться к кроссплатформенной игре, общаться с другими людьми и что другим разрешено общаться с вами. По всем направлениям эти настройки должны быть установлены на: Разрешить(Allow) , Разрешить(Allow) , Все(Everybody) , Все.(Everybody. )

Выключите и снова включите консоль(Power Cycle Your Console)
Если эти настройки по-прежнему не решают проблему, перезапустите консоль, выключив ее и отсоединив от розетки. Подождите(Wait) не менее тридцати секунд, прежде чем повторно подключить питание и снова включить консоль.
Цикл питания очищает ОЗУ(clears the RAM) от любых потенциально поврежденных данных и должен быть одним из ваших первых решений при возникновении странных сбоев.
Проверка скорости сети(Test Network Speed)
Для Xbox Live требуется скорость загрузки не менее 3 Мбит/с(Mbps) и скорость передачи 0,5 Мбит/с(Mbps) . Возможно, у вас проблемы(connection is experiencing difficulty) с подключением и недостаточно пропускной способности для потоковой передачи игры и звука. В этом случае звук(Audio) часто может звучать искаженно или неразборчиво.
- Откройте «Настройки(Settings ) » > «Настройки сети»(Network settings) > «Проверить скорость сети и статистику»(Test network speed and statistics) .
- Дождитесь(Wait) окончания теста. Он предоставит вам информацию о подключении вашего Xbox к Интернету, включая скорость загрузки и выгрузки, задержку и т. д. Убедитесь, что они превышают минимальные требования для Xbox Live .

Изменить настройки чата(Adjust Chat Preferences)
Иногда проблема связана с вашей гарнитурой. Вы можете настроить групповой чат так, чтобы он воспроизводился через динамики телевизора вместо гарнитуры или через оба динамика одновременно.
- Откройте «Настройки(Settings ) » > « Основные(General ) » > «Громкость и аудиовыход». (Volume & audio output. )
- Выберите «Вывод группового чата».(Party chat output.)
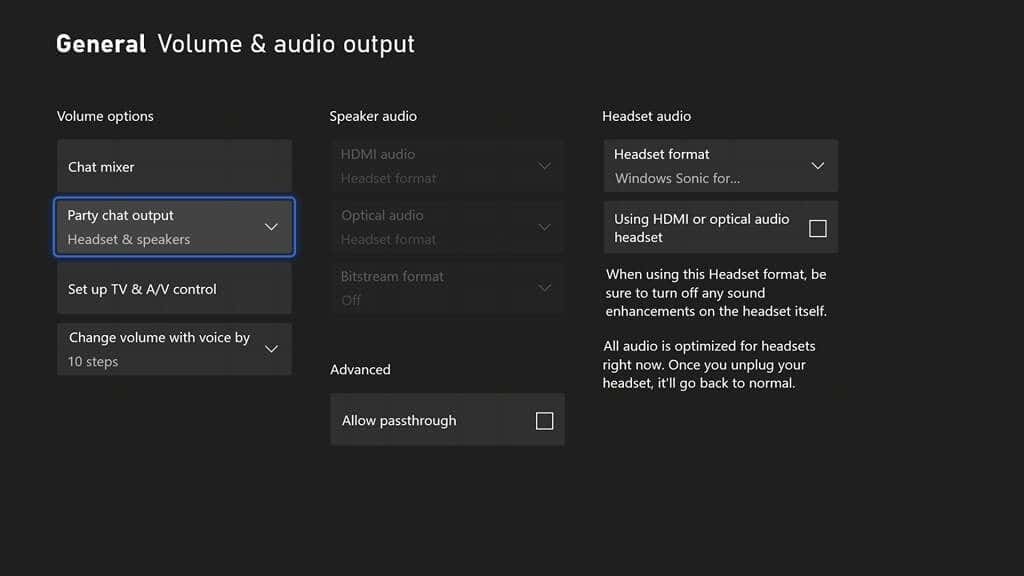
- Выберите Гарнитура и динамики(Headset & speakers) .

- Выберите «Изменить громкость с помощью голоса»(Change volume with voice by ) и настройте его на 10 шагов.(10 steps.)

После внесения этих изменений еще раз протестируйте командный чат Xbox .
Настройте микшер чата(Adjust the Chat Mixer)
Иногда ваш Xbox Party Chat может работать нормально, но вы полностью теряете способность слышать игру. Ошибка заключается в вашем микшере чата(Chat Mixer) .
- Откройте «Настройки(Settings ) » > « Основные(General ) » > «Громкость и аудиовыход(Volume & audio output) » > «Микшер чата(Chat mixer) » .
- Выберите одну(Select one) из представленных настроек. По умолчанию Xbox использует Reduce the volume of other sounds by 50%.
- Отключение всех других звуков(Mute all other sounds) устранит любой игровой шум, когда вы его выберете.
- Reduce the volume of other sounds by 80% что еще больше приглушит звук игры.
- Ничего не делать(Do nothing) позволяет игре продолжать играть на полной громкости через гарнитуру.

Легко отключить звук в игре при случайном входе в Xbox Live Party . Поэтому убедитесь, что вы не выбрали «Отключить все остальные звуки»(Mute all other sounds) .
Очистите кэш MAC-адресов(Clear Your MAC Cache)
Если вы часто сталкиваетесь с трудностями при подключении к другим сторонам, одним из возможных решений является очистка сетевого кеша на Xbox.
- Откройте «Настройки(Settings ) » > « Основные(General ) » > «Настройки сети»(Network settings) > «Дополнительные настройки(Advanced settings ) » > «Альтернативный MAC-адрес(Alternate MAC address) » .

- Выберите Clear > Restart.


Это не удалит ваши сохраненные игры или настройки. Вместо этого он очищает поврежденные данные с вашего Xbox и может устранить множество сбоев и ошибок, с которыми вы можете столкнуться.
Никто не хочет играть(get into a game) со своими друзьями только для того, чтобы обнаружить, что групповой чат не работает. Если вы обнаружите, что не можете определить позицию врага, попробуйте одно из этих исправлений для командного чата Xbox , чтобы все снова заработало.
Related posts
SD-карта не читается? Вот как это исправить
6 исправлений, когда приложение Spotify не отвечает или не открывается
Порты USB 3.0 не работают? Вот как их исправить
Советы по устранению неполадок, когда Bluetooth не работает на вашем компьютере или смартфоне
Исправить запланированную задачу, которая не запускается для файла .BAT
Как исправить, когда Windows не выключается
Нужен ли вам сторонний брандмауэр на Mac и Windows?
Как исправить ошибку «Не удалось завершить обновления» в Windows
Как исправить ошибку «Защита ресурсов Windows не может выполнить запрошенную операцию»
8 способов исправить ситуацию, когда ваш компьютер не распознает ваш телефон
Как исправить «Недостаточно ресурсов USB-контроллера» в Windows 10
Почему Ntoskrnl.Exe вызывает высокую загрузку процессора и как это исправить
Как исправить ошибку «Wi-Fi не имеет допустимой конфигурации IP»
Steam игра не запускается? 13 исправлений, чтобы снова начать играть
Диспетчер задач Windows не открывается? 10 исправлений, которые стоит попробовать
Исправить ошибку «Не удается прочитать исходный файл или диск»
Кнопка паузы YouTube не исчезает? 6 способов исправить
Что делать, если вы заблокированы из своей учетной записи Google
Устройства и принтеры Windows 7 зависают или не открываются?
Как исправить ошибку «Драйвер недоступен» вашего принтера в Windows
