Как напечатать скрытый текст в Word на Windows и Mac
Если вы хотите напечатать скрытый текст(print hidden text) в Word на Windows и Mac , этот учебник поможет вам в этом. По умолчанию он не печатает скрытый текст, но вы можете изменить настройку по умолчанию и распечатать весь скрытый текст независимо от платформы.
Что такое скрытый текст в Word
Microsoft Word позволяет скрывать текст в документах Word . Предположим, вы хотите сохранить некоторые абзацы, но не хотите, чтобы они постоянно отображались в документе. В Word можно скрыть текст(hide text in Word) и заниматься своими делами. Однако, как я уже говорил ранее, скрытые тексты не отображаются в печатной версии документа. Если вы хотите показать их, следуйте этому руководству.
Как напечатать скрытый текст в Word в Windows 10
Чтобы напечатать скрытый текст в Word в Windows , выполните следующие действия.
- Откройте Microsoft Word на своем компьютере.
- Щелкните File > Options .
- Перейдите на вкладку « Экран ».(Display)
- Установите флажок Печатать скрытый текст(Print hidden text) .
- Нажмите кнопку ОК(OK) .
- Распечатайте документ с видимым скрытым текстом.
Во-первых, вы должны открыть документ в Microsoft Word . Затем нажмите « Файл (File ) » в верхней строке меню и выберите « Параметры (Options ) » на следующем экране.
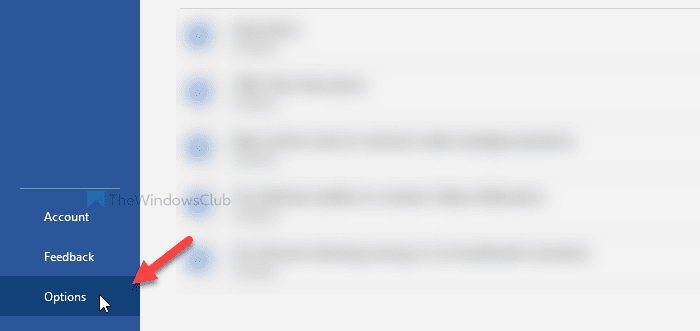
Он открывает панель параметров Word , где вы можете изменить различные настройки. (Word Options)По умолчанию открывается вкладка « Общие(General) », но вам нужно переключиться на вкладку « Отображение ».(Display)
Здесь вы можете увидеть флажок с именем Печатать скрытый текст(Print hidden text) .
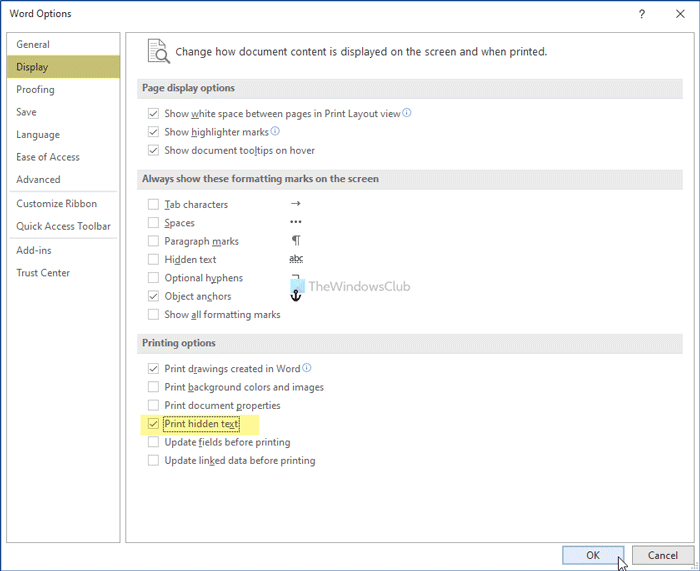
Поставьте галочку в соответствующем поле и нажмите кнопку ОК (OK ) . Теперь вы можете распечатать документ со всеми видимыми скрытыми текстами.
Как напечатать скрытый текст в Word на Mac
Чтобы распечатать скрытый текст в Word на Mac , выполните следующие действия.
- Откройте Microsoft Word на своем компьютере Mac .
- Щелкните Word > Preferences .
- Нажмите на опцию « Печать ».(Print)
- Установите флажок « Скрытый текст » в разделе « (Hidden text)Включить в версию для печати»(Include in Print Version) .
- Закройте окно и распечатайте документ со скрытым текстом.
Давайте проверим подробную версию этих шагов.
Чтобы начать работу, откройте приложение Microsoft Word на компьютере Mac и щелкните параметр Word в верхней строке меню. Откроется список, и вам нужно выбрать параметр « Настройки(Preferences) ».
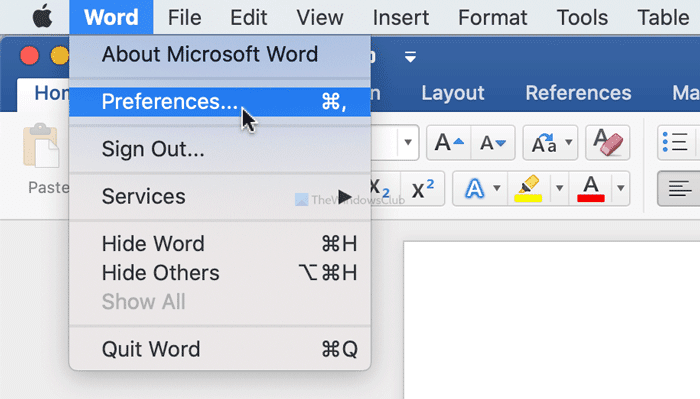
Он открывает панель настроек Word(Word Preferences) на вашем экране. Нажмите(Click) на опцию « Печать » в разделе « (Print )Вывод и общий доступ (Output and Sharing ) ».
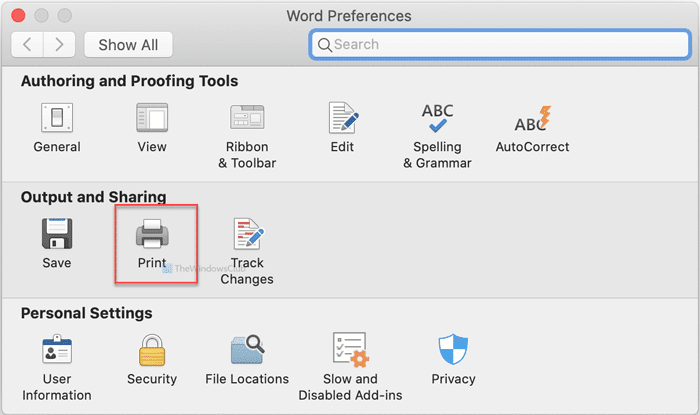
Затем установите флажок « Скрытый текст(Hidden text) » под заголовком « Включить в версию для печати» .(Include in Print Version)
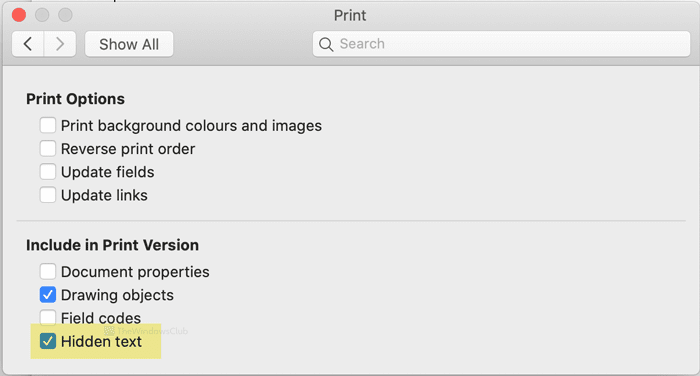
После этого вы можете закрыть окно и распечатать документ.
Это все! Надеюсь, поможет.
Теперь прочтите(Now read) : Как создать указатель в Microsoft Word(How to create an Index in Microsoft Word) .
Related posts
Как изменить порядок страниц в Word на Windows и Mac
Word открывает документы в режиме только для чтения в Windows 10
Jarte - богатый функциональный бесплатный портативный Word Processor для Windows PC
Популярный Word Games для Windows 10 от Microsoft Store
Разница Between Notepad, WordPad and Word в Windows 10
Fix WINWORD.EXE ошибки в Office Word application на Windows 10
Как писать в два, три и более столбца в документах Word?
MAC Address в Windows 10: Изменение, Lookup, Spoofing
Microsoft Word столкнулся с проблемой и должен закрыться на Mac
Fix Ссылки и значки программ открывают документ Word
10 Best Android Emulators для Windows and Mac
Как получить MacBook как прокрутка на Windows latop
Создание контрольных списков с флажками и способы их редактирования в Microsoft Word
Как создать Windows 10 Bootable USB на Mac для ПК
Исправить ошибку компиляции в скрытом модуле с помощью Word для Mac
Boot Camp не мог переключаться между Windows and Mac OS
Get Mac font для Windows с использованием MacType or GDIPP
Как удалить страницу в Word (6 способов)
Как вставить строку в Word
Как просматривать, вставлять или удалять разрывы разделов в документах Microsoft Word
