Как экспортировать пароли из браузера Firefox
В этом посте вы увидите, как экспортировать пароли из браузера Firefox(export passwords from the Firefox browser) . Как и любой другой современный браузер, Firefox также предоставляет менеджер паролей(password manager) для хранения и управления сохраненными логинами и паролями и использования их при необходимости. Он также предлагает функцию экспорта логинов. Это может пригодиться позже для переноса сохраненных паролей из Firefox в другой браузер. В этом посте есть все шаги, необходимые для резервного копирования сохраненных паролей из Firefox .
Firefox позволяет экспортировать пароли в виде CSV - файла. Этот файл включает в себя список адресов веб-сайтов, имя пользователя, пароль (в виде обычного текста), время создания пароля, время последнего использования пароля и т. д.
Экспорт логинов и паролей из Firefox
Выполните следующие действия, чтобы экспортировать или сделать резервную копию логинов и паролей из Firefox в Windows 10 :
- Откройте браузер Фаерфокс
- Доступ к меню Firefox
- Зайдите в настройки логинов и паролей(Logins & Passwords)
- Нажмите(Click) на 3 горизонтальные точки в правом верхнем углу
- Выберите Экспорт логинов
- Сохраните их в нужное место.
Запустите браузер Firefox , а затем откройте меню Firefox . Щелкните значок (Click)Открыть меню(Open menu) ( значок гамбургера), доступный в верхнем правом углу Firefox . После этого выберите опцию Логины и пароли(Logins and Passwords) .

Кроме того, вы также можете щелкнуть значок профиля Firefox(Firefox Profile) и использовать параметр « Логины(Logins) и пароли(Passwords) ».
Теперь вы можете увидеть список всех сохраненных паролей и данных для входа в левый раздел. Вы также можете удалить или изменить пароли перед резервным копированием. Нажмите(Click) на значок с тремя вертикальными точками(three vertical dots) , видимый в правом углу, а затем используйте параметр « Экспорт логинов(Export Logins) ».
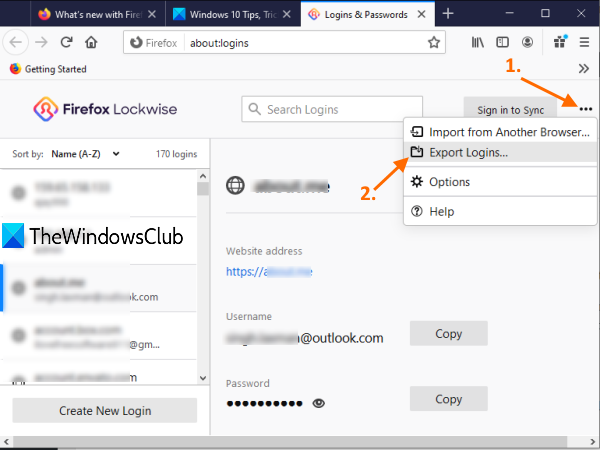
Появится окно предупреждения. Нажмите кнопку Экспорт(Export) в этом поле. Теперь откроется окно безопасности (Security)Windows , и вам будет предложено ввести пароль для входа в Windows для подтверждения.(Windows)

Наконец, открывается окно «Сохранить как», с помощью которого вы можете экспортировать пароли Firefox в виде файла (Firefox)CSV с произвольным именем.
Это все!
Всегда хорошо иметь резервную копию всех сохраненных паролей. Хотя есть несколько лучших бесплатных менеджеров паролей(best free password managers) , которые уже доступны для использования, Firefox также предлагает то же самое и позволяет создавать резервные копии сохраненных логинов и паролей.
Надеюсь, что этот пост поможет в этом.
Связанные чтения:(Related reads:)
- Импорт паролей в браузер Firefox из Chrome(Import Passwords into Firefox browser from Chrome)
- Экспорт паролей из браузера Chrome(Export Passwords from Chrome browser)
- Импорт паролей в браузер Chrome из другого браузера(Import Passwords into Chrome browser from another browser)
- Импорт или экспорт паролей в браузере Edge.(Import or Export Passwords in Edge browser.)
Related posts
Как очистить Cache, Cookies, Browsing History в Chrome and Firefox
Как отключить Session Restore Crash Recovery в Firefox
Восстановить отсутствие или удаленные Firefox Bookmarks or Favorites
Самый полезный Mozilla Firefox О: конфигурация твики
Chrome or Firefox не может скачать или сохранять файлы на вашем компьютере
Как автоматически очистить Firefox Cookies, Cache, History на выходе
Как отключить уведомления Firefox в Windows 10 Action Center
Как сделать Flash work в Chrome, Edge, Firefox NOW
Как скопировать URLs всех открытых Tabs в Chrome and Firefox browser
Автоматически восстановить предыдущий сеанс просмотра в Firefox на Windows
Отключить, удалить Adobe Flash, Shockwave в Chrome, Firefox, Edge, т.е
Firefox не откроется или не запускается на Windows 11/10
Исправлено: Vimeo не работает в Chrome or Firefox
Как использовать Firefox синхронизацию на разных платформах
Как разрешить или Block Add-on installation на Firefox
Как изменить Default Font в Chrome, Edge, Firefox browser
Video format or MIME type не поддерживается
Google Chrome vs Firefox Quantum для Windows 10
Windows Defender Application Guard Extension для Chrome & Firefox
Fix Firefox Проблемы с надстройками, плагинами или нежелательным программным обеспечением
