Как создать и настроить учетную запись электронной почты Outlook.com
Microsoft Outlook.com входит в число популярных поставщиков услуг электронной почты. В этом посте мы покажем вам, как зарегистрироваться, создать и настроить новую учетную запись Outlook.com,(Outlook.com account) также известную как Outlook в Интернете(Outlook on the Web) .
Создайте новую учетную запись электронной почты Outlook.com
Посетите Outlook.live.com в своем браузере, чтобы начать работу.
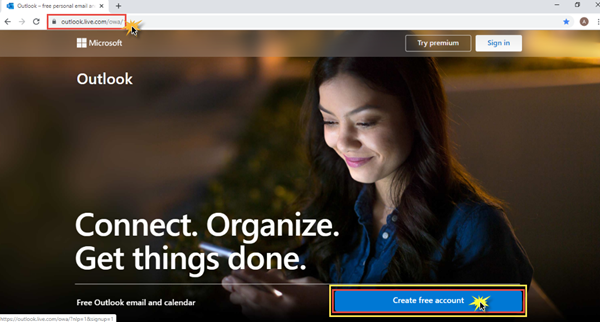
1. Выберите подходящее имя пользователя
На первом этапе введите имя пользователя, которое вы хотели бы иметь. Если он уже занят, попробуйте найти что-то похожее.
У вас также есть возможность выбрать домен — @outlook.com или @hotmail.com.
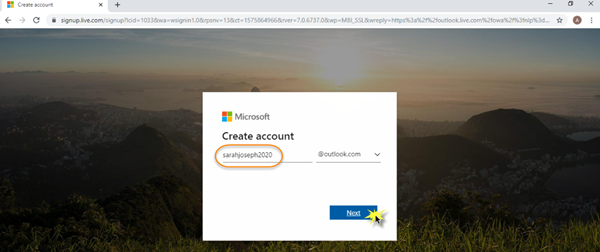
После того, как вы определились со своим именем пользователя, нажмите « Далее(Next) » .
2. Выберите надежный пароль
Следующим шагом является установка вашего пароля. Это важный и решающий вопрос, и есть несколько рекомендаций, которым необходимо следовать, чтобы иметь надежный и безопасный пароль(strong and safe password) . Ваш пароль должен состоять не менее чем из 8 символов и содержать как минимум два из следующих символов: прописные буквы, строчные буквы, цифры и символы.
Кроме того, ваш пароль не может содержать часть вашего адреса электронной почты, предшествующую знаку @. После того, как вы выполнили эти критерии для установки пароля, ваш пароль будет принят.
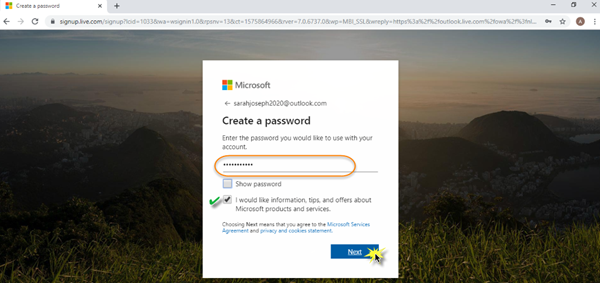
Если вы в дальнейшем заинтересованы в получении информации, советов и предложений о продуктах и услугах Майкрософт(Microsoft) , выберите параметр под паролем и нажмите кнопку Далее(Next) .
3. Заполните (Fill)имя(Name) , страну(Country) и дату рождения(Birthdate)
На следующем шаге вы должны заполнить информацию о своем имени и фамилии. Нажмите (Click) «Далее»(Next) .
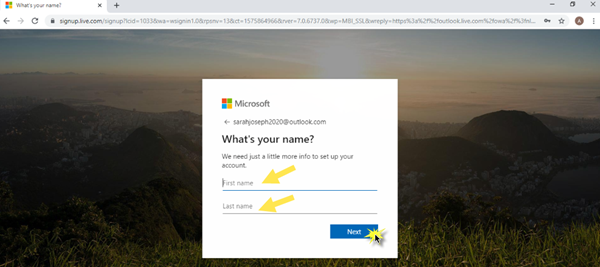
После этого выберите Country/Region , в котором вы живете, из выпадающего списка. Также укажите дату своего рождения, выбрав месяц, дату и год из выпадающего списка. Нажмите (Click) «Далее»(Next) .
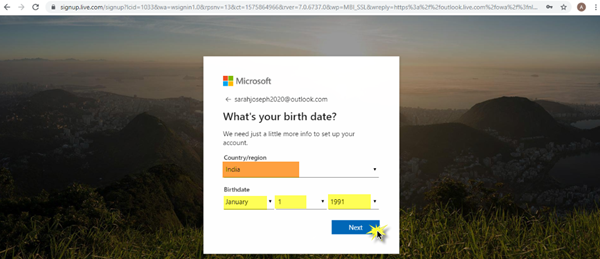
На этом этапе вы успешно отправили всю информацию и детали, необходимые для настройки вашей учетной записи MS Outlook .
4. Давайте капчу
Последний стандартный шаг, который необходимо выполнить, — ввод капчи(Captcha) . По сути(Basically) , капча — это компьютерная программа, которая помогает отличить человеческий вывод от машинного, чтобы избежать спама. Все, что вам нужно сделать, это правильно ввести символы, которые вы видите на экране.
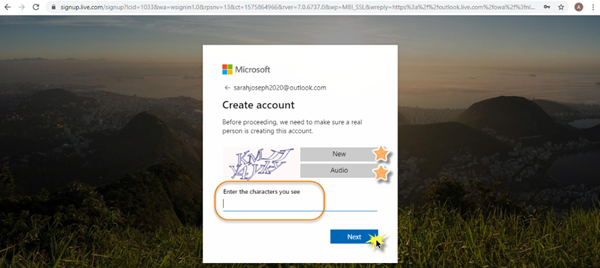
Если у вас возникли трудности с идентификацией символов, вы можете нажать « Создать(New) » , чтобы получить новый набор символов, или вы можете нажать « Аудио(Audio) » , чтобы получить звуковую помощь. Убедитесь(Make) , что громкость вашего устройства включена, чтобы вы могли слышать звук. После того, как вы правильно ввели символы, нажмите « Далее(Next) » .
5. Ваша учетная запись Microsoft Outlook(Outlook Account) готова!
Это займет всего несколько секунд, чтобы вы начали. Поздравляем с успешной настройкой учетной записи! Вот как теперь будет выглядеть ваша панель управления учетной записью Microsoft Outlook .
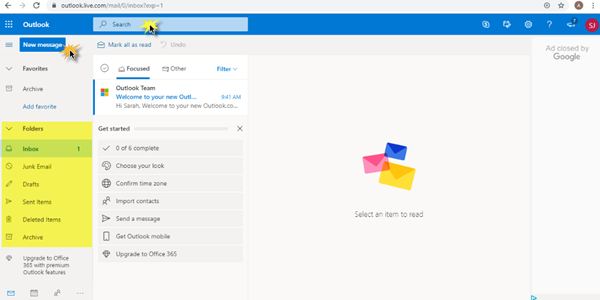
На левой панели вы увидите вкладку « Новое сообщение(New Message) » и такие папки, как « Входящие(Inbox) », « Нежелательная почта(Junk Mail) », « Черновики(Drafts) », « Отправленные(Sent Items) », « Удаленные(Deleted Items) » и « Архив(Archive) » . Если вы хотите найти конкретное письмо или имя контакта/получателя; Вы можете сделать это в поле поиска(Search) в верхней части панели инструментов.
Наконец-то ваша учетная запись Microsoft Outlook готова, так что вперед и вперед!
Читать дальше:(Read next:)
- Организация входящих сообщений Outlook.com с помощью инструментов «Архивация», «Очистка» и «Перемещение»(Organize Outlook.com inbox with Archive, Sweep, and Move tools)
- Как удалить историю поиска с Outlook.com ?
Related posts
Outlook.com не получает или отправлять электронные письма
Как запланировать электронное письмо в Outlook.com, используя Send Later button
Не может прикрепить файлы к электронной почте в приложении Outlook.com or Desktop [исправлено]
Как пересылать электронную почту или отключить несанкционированную пересылку в Outlook.com
Как использовать Gmail From Outlook.com interface
Как отключить радостные анимации в Outlook.com
Convert NSF до PST Использование бесплатных NSF до инструментов PST converter
Как добавить и использовать Gmail account в Outlook.com
Мы не могли запланировать ошибку встречи - ошибка команд в Outlook
Как сделать Outlook download Все электронные письма с сервера
Как создавать, редактировать, удалять и формат Sticky заметки в Outlook.com
Как скачать или экспортировать почтовый ящик от Outlook.com
Outlook Error 80041004 Синхронизация вашего folder hierarchy
Как автоматически Forward Email в Microsoft Outlook
Fix ReadableByteStream error в Chrome при открытии Outlook.com
Как исправить Outlook Error 0X800408FC на Windows 10
Как создать New Event, Contact and Group на Outlook.com
Как отправить приглашение на встречу в Outlook
Send email для нескольких контактов с использованием People Contact List в Outlook.com
Как поделиться Calendar в Outlook
