Сохраняйте снимки, сделанные с помощью камеры Windows, в папке «Фотопленка».
По умолчанию фотографии(Photos) и видео, снятые с помощью встроенной камеры устройств Windows 10 , таких как Microsoft Surface , сохраняются в папке Camera Roll . Это расположение изменится, если кто-то случайно или преднамеренно удалит папку « Камера » из ее расположения по умолчанию. (Camera)Затем изображения автоматически сохраняются в папку OneDrive . Чтобы изменить место сохранения изображений обратно на исходное место, например папку Camera Roll(Camera Roll Folder) , следуйте инструкциям, приведенным в этом посте.
Сохраняйте(Save) снимки, сделанные с помощью камеры(Camera) , в папку «Фотопленка» .(Camera)
Когда вы удаляете или удаляете папку Camera Roll из Windows 10 , вы автоматически перенаправляете папку Camera(Camera Folder) в OneDrive . Таким образом, все изображения, которые вы снимаете с помощью встроенной камеры Windows 11/10 , сохраняются в OneDrive . В этом можно убедиться, проверив записи в папках оболочки пользователя(User Shell Folders) .
Если вы обнаружите, что снимки, сделанные камерой Windows 11/10 , не сохраняются автоматически в папку «Фотопленка », попробуйте следующее:(Camera Roll)
- Откройте редактор реестра.
- Перейдите по следующему адресу пути — HKCU
- Ищите запись -
{AB5FB87B-7CE2-4F83-915D-550846C9537B} - Удалите указанную выше запись.
- Выйдите и снова войдите.
- Откройте приложение « Камера(Camera) » и сделайте снимок.
- Место сохранения изображений должно снова измениться на папку Camera Roll .
Press Win+R , чтобы открыть диалоговое окно « Выполнить ».(Run)
Введите Regedit в пустое поле поля и нажмите Enter .
Перейдите по следующему адресу пути в редакторе реестра(Registry Editor) —
HKCU\Software\Microsoft\Windows\CurrentVersion\Explorer\User Shell Folders
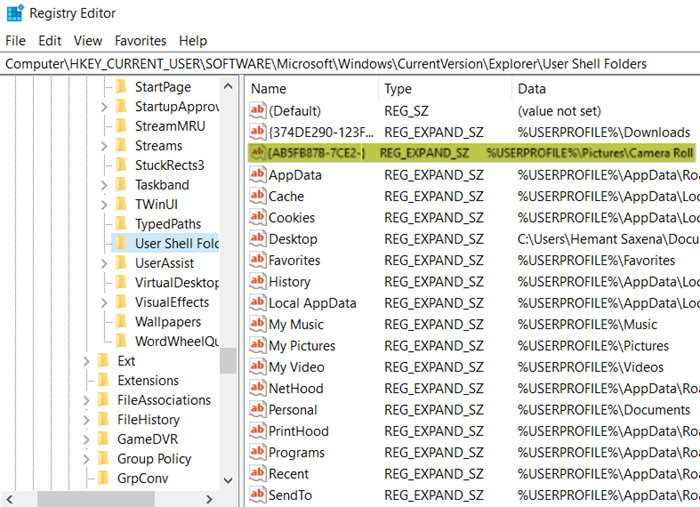
Переключитесь на правую панель и найдите следующую запись — {AB5FB87B-7CE2-4F83-915D-550846C9537B.
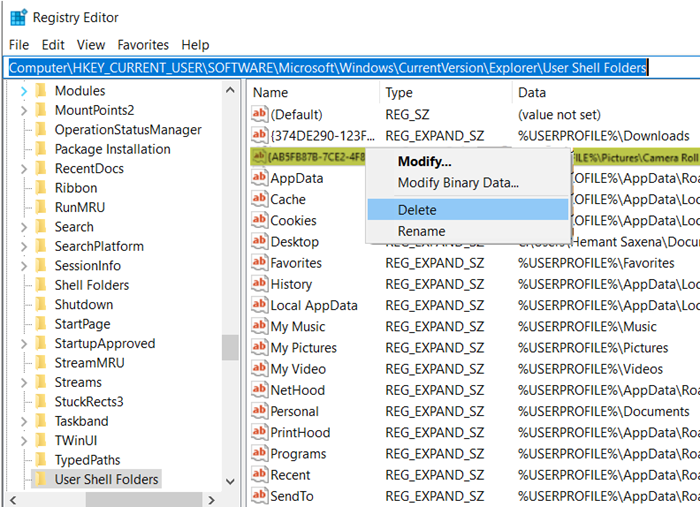
При обнаружении просто удалите эту запись и закройте редактор реестра(Registry Editor) .
Теперь выйдите из своей учетной записи, а затем войдите снова.
Откройте приложение « Камера(Camera) » и сделайте снимок.
Вы заметите, что изображение автоматически сохраняется в новую папку « Фотопленка » в папке « (Camera Roll)Изображения(Pictures) » вашего устройства .
Этот пост поможет вам, если вы хотите переместить фотопленку и сохраненные изображения в другое место .
Related posts
Как изменить по умолчанию Webcam в компьютер Windows 10
Как проверить Webcam в Windows 11/10? Работает?
FaceTime Camera не работает в Windows 10 с Boot Camp
Как настроить Webcam Brightness в Windows 11
Fix Discord Camera не работает на Windows PC
Как исправить ошибку камеры 0xa00f4244 в Windows
Исправьте камеру ноутбука, не обнаруженную в Windows 10
Исправить неработающую камеру в командах
Webcam Изображения показывают в обратном или с ног на голову в Windows 10
Исправление камеры, используемой другим приложением в Windows 10
Как исправить неработающую камеру в MS Teams в Windows 10
Как использовать Snapchat Camera filter на Microsoft Teams and Skype
Fix Laptop Camera не работает на Windows 10
Как импортировать изображения и видео с камеры с помощью фотогалереи
Как исправить неработающую камеру Discord
Как использовать приложение «Камера» в Windows 8.1 с веб-камерой
Как протестировать и использовать веб-камеру в Windows 10 с помощью приложения «Камера»
Как включить или отключить Webcam в Windows laptop
Allow or Deny Apps Access до Camera в Windows 10
Как отключить камеру и микрофон Windows 11 с помощью сочетания клавиш
