Исправить код ошибки сетевого адаптера 31 в диспетчере устройств
Если вы сталкиваетесь с кодом ошибки 31 для сетевого адаптера(Network Adapter) или контроллера Ethernet(Ethernet Controller) в диспетчере устройств(Devie Manager) , это означает, что драйверы стали несовместимыми или поврежденными, из-за чего возникает эта ошибка. Когда вы сталкиваетесь с кодом ошибки 31(error code 31) , он сопровождается сообщением об ошибке « Устройство работает неправильно(Device not working properly) », из-за чего вы не сможете получить доступ к устройству, короче говоря, вы не сможете получить доступ к Интернету(Internet) . Полное сообщение об ошибке, с которым сталкиваются пользователи, выглядит следующим образом:
Это устройство не работает должным образом, поскольку Windows не может загрузить драйверы, необходимые для этого устройства ( Код 31(Code 31) ) .

Вы увидите это, как только ваш WiFi перестанет работать, так как драйверы устройств каким-то образом стали поврежденными или несовместимыми. В любом случае(Anyway) , не теряя больше времени, давайте посмотрим, как на самом деле исправить код ошибки сетевого адаптера 31(Fix Network Adapter Error Code 31) в диспетчере устройств(Device Manager) с помощью приведенного ниже руководства по устранению неполадок.
Исправить код ошибки сетевого адаптера 31(Fix Network Adapter Error Code 31) в диспетчере устройств(Device Manager)
Обязательно создайте точку восстановления(create a restore point) на случай, если что-то пойдет не так.
Способ 1. Загрузите последние версии драйверов сетевого адаптера с веб-сайта производителя.(Method 1: Download the latest Network Adapter Drivers from the manufacturer’s website)
Вы можете легко загрузить последние версии драйверов с веб-сайта производителя вашего ПК или веб-сайта производителя сетевого адаптера(Network Adapter) . В любом случае вы легко получите последнюю версию драйвера после загрузки, установите драйверы, а затем перезагрузите компьютер, чтобы сохранить изменения. Это должно полностью исправить код ошибки 31, и вы сможете легко получить доступ к Интернету(Internet) .
Способ 2: установите правильные драйверы для сетевого адаптера(Method 2: Install Proper Drivers for Network Adapter)
1. Нажмите клавишу Windows + R, затем введите devmgmt.msc и нажмите Enter, чтобы открыть диспетчер устройств.(Device Manager.)

2. Разверните узел « Сетевой адаптер»(Network Adapter) , щелкните правой кнопкой мыши адаптер беспроводной сети(Wireless Network Adapter) и выберите «Свойства».(Properties.)

3. Перейдите на вкладку « Сведения » и в (Details)раскрывающемся списке «Свойства» выберите «Идентификатор оборудования».(Property drop-down select Hardware ID.)

4. Теперь из поля значения щелкните правой кнопкой мыши и скопируйте последнее значение, которое будет выглядеть примерно так: PCI\VEN_8086&DEV_0887&CC_0280
5. Получив идентификатор оборудования, обязательно введите в Google точное значение «PCIVEN_8086& DEV_0887 &CC_0280», чтобы загрузить правильные драйверы.

6. Загрузите правильные драйверы и установите их.

7. Перезагрузите компьютер и посмотрите, сможете ли вы исправить код ошибки сетевого адаптера 31 в диспетчере устройств.(Fix Network Adapter Error Code 31 in Device Manager.)
Способ 3: удалить драйверы для сетевого адаптера(Method 3: Uninstall Drivers for Network Adapter)
Обязательно сделайте резервную копию реестра,(backup registry) прежде чем продолжить.
1. Нажмите клавишу Windows + R, затем введите regedit и нажмите Enter , чтобы открыть редактор реестра(Registry Editor) .

2. Перейдите к следующему разделу реестра:
HKEY_LOCAL_MACHINE\SYSTEM\CurrentControlSet\Control\Network
3. Убедитесь, что вы выделили Network в левой панели окна, а затем в правом окне найдите Config.
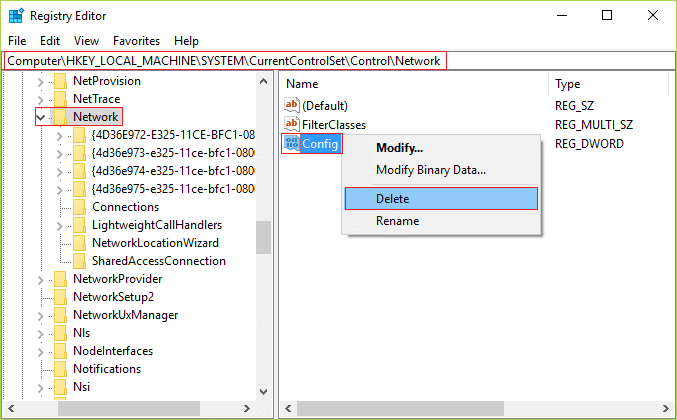
4. Затем щелкните правой кнопкой мыши Конфигурация(Config) и выберите Удалить.(Delete.)
5. Закройте редактор реестра(Registry Editor) , затем нажмите клавишу Windows Key + R , затем введите devmgmt.msc и нажмите Enter , чтобы открыть диспетчер устройств(Device Manager) .

6. Разверните узел « Сетевой адаптер»(Network Adapter) , затем щелкните правой кнопкой мыши адаптер беспроводной сети(Wireless Network Adapter) и выберите «Удалить».(Uninstall.)

7. Если будет запрошено подтверждение, выберите Да.(Yes.)
8. Перезагрузите компьютер, чтобы сохранить изменения, и после перезагрузки компьютера Windows автоматически установит драйвер.(Windows will automatically install the driver.)
9. Если драйвера не установлены, нужно зайти на сайт производителя и скачать их.
Рекомендуемые:(Recommended:)
- Исправить ошибку BackgroundContainer.dll при запуске(Fix BackgroundContainer.dll error on Startup)
- Исправить Windows не может подключиться к принтеру(Fix Windows Cannot Connect to the Printer)
- Как исправить ошибку Центра обновления Windows 0x800706d9(How To Fix Windows Update Error 0x800706d9)
- Fix Некоторые файлы обновлений подписаны неправильно(Fix Some Update Files aren’t signed correctly)
Вот и все, вы успешно исправили код ошибки сетевого адаптера 31 в диспетчере устройств(Fix Network Adapter Error Code 31 in Device Manager) , но если у вас все еще есть какие-либо вопросы относительно этого поста, не стесняйтесь задавать их в разделе комментариев.
Related posts
Fix Unable для установки Network Adapter Error Code 28
Fix Windows Update Error Code 0x80072efe
Fix Windows Store Error Code 0x803F8001
Fix Office Activation Error Code 0xC004F074
Fix Windows не может Connect к этому Network Error
Исправить устройства обработки изображений, отсутствующие в диспетчере устройств
Fix Error Code 0x80004005: неопределенная ошибка в Windows 10
Fix Could не Connect на Steam Network Error
Fix Error Code 0x8007000D при попытке активировать Windows,
Fix I/O Device Error в Windows 10
Исправить Zoom, не удается подключиться, код ошибки 5003
Исправить ошибку недоступного загрузочного устройства в Windows 11
Fix Device не Migrated Error на Windows 10
Find Drivers для Unknown Devices в Device Manager
Fix Device Driver Error Code 41
Fix Destiny 2 Error Code Broccoli
Исправить код ошибки 0x80070490 в Windows 10
Fix Error Code 16: это Request Was заблокирован Security Rules
Fix MHW Error Code 50382-MW1
Как Fix Application Error 0xc0000005
