Как вставить пользовательскую титульную страницу в Microsoft Word
Титульные страницы(Cover pages) — это отличный способ сделать ваш документ привлекательным и стильным. В Microsoft Word некоторые функции могут помочь вам в разработке титульной страницы. Функция титульной страницы предлагает различные встроенные шаблоны стилей, упрощающие настройку. Вы можете добавить текст, шрифт, цвет шрифта, размер шрифта и цвет во встроенный шаблон титульной страницы стиля.
Создание пользовательских титульных страниц в Word
В этом уроке мы объясним:
- Как вставить титульную страницу(Cover Page) в документ Word .
- Как создать собственные титульные страницы(Custom Cover Pages) в Word .
- Как удалить титульную(Cover) страницу из документа Word(Word Document) .
- Как удалить пользовательскую титульную страницу.
Титульная страница — это функция в Word, которая создает титульные страницы для вашего документа.
1] Как(How) вставить пользовательскую титульную страницу(Cover Page) в документ Word

- Откройте Microsoft Word .
- Перейдите на вкладку « Вставка(Insert) ».
- На вкладке « Вставка » в группе « (Insert)Страницы(Pages) » щелкните Титульная страница(Cover Page) .
- Появится выпадающий список, отображающий встроенные шаблоны стилей титульных страниц; выберите нужный стиль.
- В документе появится титульная страница; внесите в него свои изменения.
- Вы также можете получить больше титульных страниц, нажав Дополнительные титульные страницы на Office.com(More Cover Pages from Office.com) .
2] Как(How) создать собственные титульные страницы(Create Custom Cover Pages) в Word

После создания шаблона титульной страницы со встроенным стилем нажмите Ctrl-A на клавиатуре, чтобы выбрать титульную страницу.
Перейдите на вкладку « Вставка(Insert) » и нажмите « Обложка»(Cover Page) в группе « Страницы(Pages) ».
В раскрывающемся списке нажмите « Сохранить выбранное в галерее титульных страниц»(Save Selection to Cover Page Gallery) .

Появится диалоговое окно « Создать новый стандартный блок ».(Create New Building Block)
В диалоговом окне назовите настраиваемую титульную страницу и выберите категорию из списка, и в списке есть опция, позволяющая создать новую категорию.
Затем нажмите «ОК»(Ok) .

Чтобы найти настраиваемую титульную страницу, нажмите вкладку « Вставка(Insert) », затем нажмите « Титульная страница(Cover Page) » в группе « Страницы(Pages) », прокрутите вниз, пока не увидите свою пользовательскую титульную страницу в списке.
3] Как(How) удалить титульную(Cover) страницу из документа Word(Word Document)

На вкладке Вставка(nsert) щелкните Титульные страницы(Cover Pages) в группе Страницы(Pages) .
В раскрывающемся списке нажмите « Удалить текущую титульную страницу»(Remove Current Cover Page) .
Титульная страница удалена.
4] Как удалить пользовательскую титульную страницу

На вкладке Вставка(Insert) щелкните Титульные(Cover) страницы в группе Страницы(Pages ) .
В раскрывающемся списке прокрутите вниз, пока не увидите созданную вами обложку.
Щелкните правой кнопкой мыши(Right-click) настраиваемую титульную страницу и выберите « Упорядочить и удалить(Organize and Delete) » .
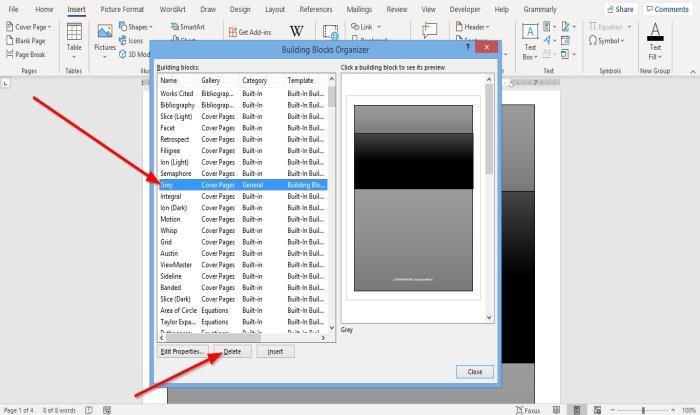
Появится диалоговое окно Организатора стандартных блоков .(Building Block Organizer)
В диалоговом окне найдите пользовательскую титульную страницу и нажмите « Удалить(Delete) » ниже.
Пользовательская титульная страница удалена.
Теперь прочитайте(Now read) : Как удалить подчеркивание из гиперссылки в Word(How to remove the Underline from a Hyperlink in Word) .
Related posts
Как скачать Page Borders для Microsoft Word бесплатно
Как создать Booklet or Book с Microsoft Word
Как отключить знаки Paragraph в Microsoft Word
Что такое ASD file и как его открыть в Microsoft Word?
Как искать Online Templates в Microsoft Word
27 лучших альтернатив Microsoft Word
Как получить Microsoft Word бесплатно
Вставка верхних и нижних колонтитулов и номеров страниц в Microsoft Word для Android
Удалить Background изображения с Microsoft Word
Как нарисовать в Microsoft Word, используя инструменты Draw Tab
Как добавлять и редактировать изображения и фигуры в Microsoft Word для Android
Microsoft Word перестал работать [решено]
Microsoft Word не отвечает? 8 способов исправить это
Как Create and Use AutoText в Microsoft Word
Создание контрольных списков с флажками и способы их редактирования в Microsoft Word
Как настроить 1 дюйм Margins в Microsoft Word
4 Ways для вставки Degree Symbol в Microsoft Word
Как создать QR Code в Microsoft Word
Как найти и заменить текст в Microsoft Word для Android
Fix Error, Bookmark не определен в Microsoft Word
