ERR ДОСТУП К СЕТИ ЗАПРЕЩЕН | ОШИБКА ИНТЕРНЕТ ОТКЛЮЧЕН
Если Google Chrome не подключается к Интернету, но постоянно отображает одно из следующих сообщений об ошибке, эти рекомендации помогут вам решить эту проблему.
ERR_NETWORK_ACCESS_DENIED
ERR_INTERNET_DISCONNECTED
Вы также можете увидеть эти сообщения об ошибках в разделе « Доступ в Интернет заблокирован в Chrome».
ERR NETWORK ACCESS DENIED / ERR INTERNET DISCONNECTED
1] Перезагрузите маршрутизатор
Это самый распространенный способ решения проблем, который вы можете попробовать. Иногда эта проблема может быть вызвана вашим маршрутизатором, и все браузеры, включая Google Chrome , могут отображать аналогичные сообщения об ошибках без действительного подключения к Интернету.
2] Проверьте IP(Check IP) -адрес, если вы используете маршрутизатор Wi-Fi.
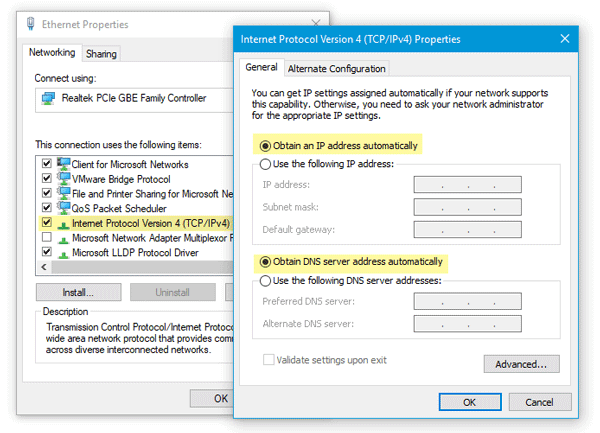
Если вы недавно перезагрузили маршрутизатор Wi-Fi или начали его использовать, вам следует проверить две вещи. Во- первых(First) , вам нужно ввести действующий IP-адрес в панели управления маршрутизатора. Эти IP-адреса должны быть предоставлены вашим интернет-провайдером(ISP) . Во- вторых(Second) , вам нужно проверить, установлен ли флажок «Получить IP-адрес автоматически(Obtain an IP address automatically) » или нет. Для этого нажмите Win + R > введите ncpa.cpl > нажмите Enter > щелкните правой кнопкой мыши Ethernet или локальную сеть(Local Area Network) > выберите « Свойства(Properties) »> дважды щелкните Internet Protocol Version 4 (TCP/IPv4) . Теперь убедитесь, что получить IP-адрес автоматически(Obtain an IP address automatically)и опции «Получить адрес DNS-сервера автоматически(Obtain DNS server address automatically) ».
3] Сканируйте(Scan) компьютер с помощью антивируса и инструмента для удаления рекламного ПО.
Если вы получаете эти сообщения об ошибках вместе с некоторыми странными действиями в вашей системе, существует высокая вероятность того, что ваша система заражена вредоносным или рекламным ПО. Как правило(Generally) , рекламное ПО вызывает такого рода проблемы. Возможно, вам нужно просканировать компьютер с помощью надежного антивируса(reliable antivirus) и средства удаления рекламного ПО(adware removal tool) .
4] Снимите флажок Прокси-сервер
Во многих случаях рекламное и вредоносное ПО добавляет в систему собственный прокси-сервер, чтобы он мог перенаправлять ваши веб-страницы в другое место. Итак, откройте « Свойства обозревателя(Internet Options ) » и перейдите на вкладку « Подключения ». (Connections)Нажмите кнопку « Настройки локальной сети(LAN settings) » и снимите флажок « Использовать прокси-сервер для вашей локальной сети(Use a proxy server for your LAN) » .
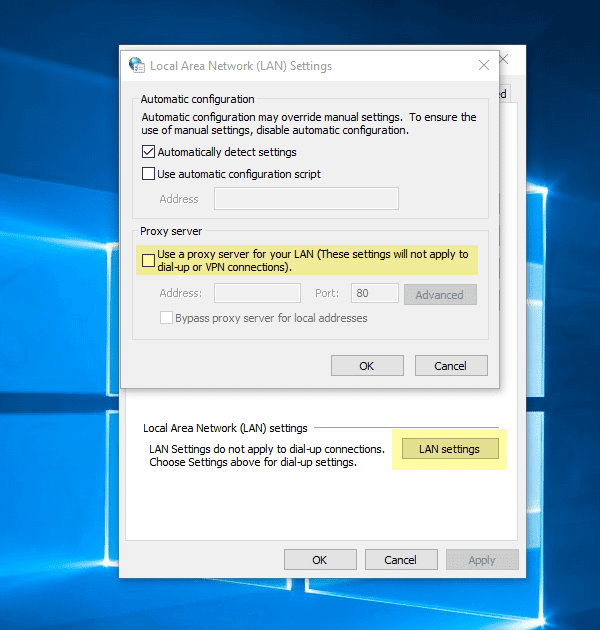
Сохраните изменение и проверьте, решает ли оно вашу проблему или нет.
5] Временно(Temporarily) отключите прокси-сервер, брандмауэр и антивирусное программное обеспечение.
Если вы используете какой-либо настраиваемый прокси-сервер в масштабе всей системы, вам следует рассмотреть возможность его временного отключения. Сделайте то же самое с брандмауэром и антивирусным программным обеспечением.
6] Отключить(Disable) расширения или расширения, связанные с прокси

Для Google Chrome существует множество прокси-расширений . Если вы используете расширение, попробуйте временно отключить его. Более того, некоторые обычные расширения могут управлять вашим сетевым профилем или использовать прокси для внутренних целей. Чтобы узнать и отключить их, откройте chrome://settings/ , разверните дополнительные настройки и перейдите к ярлыку « Система ». (System )Здесь вы должны найти расширение, которое использует прокси внутри Google Chrome .
7] Очистите данные просмотра и перезагрузите Google Chrome.
Для начала введите этот URL -адрес в Google Chrome — chrome://settings/clearBrowserData и перейдите на вкладку « Дополнительно ». (Advanced )После этого установите все флажки, выберите « Все время(All time ) » в раскрывающемся меню «Временной диапазон» и нажмите кнопку « ОЧИСТИТЬ (Time range )ДАННЫЕ(CLEAR DATA ) » .
Если это не решит вашу проблему, попробуйте сбросить настройки браузера Chrome(resetting the Chrome browser) . Для этого откройте эту страницу: chrome://settings/ и разверните Дополнительные(Advanced ) настройки. Теперь прокрутите вниз, пока не установите параметр « Сброс(Reset ) ». Нажмите на это и снова выберите СБРОС .(RESET )
8] Другие предложения
Вы также можете рассмотреть следующее, если вам пока ничего не помогло:
- Переустановите сетевые драйверы
- Сбросить DNS(Flush DNS)
- Сбросить TCP/IP.
Всего наилучшего!
Related posts
Fix ERR INTERNET DISCONNECTED Error в Chrome
Как установить прокси-сервер в Chrome, Firefox, Edge, и Opera
Put Chrome и другие браузеры на полном экране (Edge, Firefox, а Opera)
О InPrivate and Incognito. Что такое личный просмотр? Which browser самый лучший?
Как размещать фотографии на Instagram с ПК
Как проверить свой Internet Connection Speed, используя Google Chrome
Как использовать параметры управления мультимедиа в Google Chrome
Как исправить ошибку «Обнаружено изменение сети» в Google Chrome
Включить аутентификацию PIN-менее аутентификацию для размеров Remote Access в Chrome
Allow или блок Pop-Ups на Chrome, Firefox, Edge, Opera, Internet Explorer
64-разрядная версия Chrome или 32-разрядная версия Chrome: загрузите нужную версию для Windows 10 или более ранней версии.
Fix Chrome Needs Storage Access Error на Android
Как сопоставить FTP-диски, сетевые диски и общие веб-ресурсы в Windows 10
7 способов, которыми браузеры должны улучшить приватный просмотр (Incognito, InPrivate и т. д.)
Карта сети - доступ к вашим сетевым компьютерам в увлекательной игровой форме
Исправить НАРУШЕНИЕ ДОСТУПА К СТАТУСУ в Chrome
Какой браузер продлит срок службы батареи в Windows 10?
Как настроить и использовать рабочие папки в Windows 8.1
Start Private Browsing в Firefox, Edge, Chrome, Opera, Internet Explorer
Как поделиться папками в Ubuntu и получить к ним доступ из Windows 7
