Исправить НАРУШЕНИЕ ДОСТУПА К СТАТУСУ в Chrome
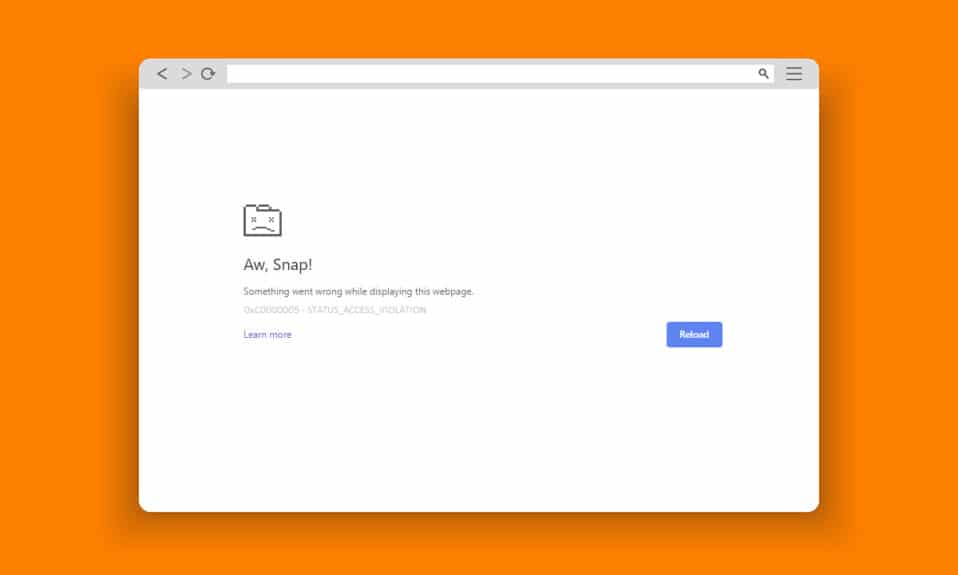
Google Chrome и Microsoft Edge(Google Chrome and Microsoft Edge) являются наиболее часто используемыми браузерами во всем мире. Тем не менее, вы можете столкнуться с несколькими ошибками во время серфинга в Интернете. Ошибка STATUS ACCESS VIOLATION(STATUS ACCESS VIOLATION error) в Chrome или Edge(Chrome or Edge) распространена в нескольких браузерах на основе Chromium,(Chromium-based browsers ) таких как Edge и Chrome(Edge and Chrome) . Если вы столкнулись с этой ошибкой, то вы не одиноки! Это руководство поможет вам решить проблему с помощью эффективных шагов по устранению неполадок, чтобы исправить ошибки STATUS ACCESS VIOLATION Edge или Chrome(STATUS ACCESS VIOLATION Edge or Chrome errors) . Итак, продолжайте читать.

Как исправить НАРУШЕНИЕ ДОСТУПА К СТАТУСУ в Chrome(How to Fix STATUS ACCESS VIOLATION in Chrome)
Несколько распространенных ошибок включают Aw, Snap ! STATUS_ACCESS_VIOLATION, вызванный неправильным управлением кодом(mishandling code management ) или попыткой доступа к неопределенной программе(unspecified program) без надлежащей авторизации. Если в вашем браузере включено слишком много расширений(extensions ) или вы используете его устаревшую версию(outdated version) , вы столкнетесь с ошибкой STATUS_ACCESS_VIOLATION Chrome(STATUS_ACCESS_VIOLATION Chrome error) . В большинстве случаев ошибка исчезает при перезапуске браузера. В этом разделе мы составили список методов исправления этого кода ошибки(error code) . Следуйте им в том же порядке, чтобы достичь идеальных результатов как можно скорее.
Способ 1: Запустите браузер от имени администратора(Method 1: Run Browser as Administrator)
Запуск браузера с правами администратора даст доступ к частям с ограниченным доступом и исправит ошибку STATUS ACCESS VIOLATION(STATUS ACCESS VIOLATION error) . Но помните, что это может привести к некоторым опасностям. Выполните следующие шаги для браузеров Chrome и Edge(Chrome and Edge browsers) .
Вариант I: Google Chrome(Option I: Google Chrome)
1. Перейдите к ярлыку Chrome на (Chrome) рабочем столе и щелкните(Desktop shortcut and right-click) его правой кнопкой мыши.
2. Теперь щелкните параметр « Свойства(Properties ) », как показано на рисунке.

3. Затем на вкладке « Ярлык(Shortcut ) » нажмите « Дополнительно(Advanced) » .

4. Установите флажок « Запуск от имени администратора»(Run as administrator) и нажмите « ОК(OK) » .

5. Теперь запустите Chrome с помощью ярлыка на рабочем столе(desktop shortcut) с правами администратора.
Вариант II: для Microsoft Edge(Option II: For Microsoft Edge)
1. Перейдите к ярлыку Edge на (Edge )рабочем столе и щелкните его правой кнопкой мыши(desktop shortcut and right-click) .
2. Теперь щелкните параметр « Свойства(Properties ) », как показано на рисунке.

3. Затем на вкладке « Ярлык(Shortcut ) » нажмите « Дополнительно(Advanced) » .

4. Установите флажок « Запуск от имени администратора»(Run as administrator) и нажмите « ОК(OK) » .

5. Теперь запустите Microsoft Edge с помощью ярлыка на рабочем столе(desktop shortcut) с правами администратора.
Читайте также:(Also Read:) Устранение проблемы с блокировкой загрузки Chrome
Способ 2: очистить историю просмотров(Method 2: Clear Browsing History)
Проблемы с форматированием и загрузкой можно решить, очистив кеш и файлы cookie(cache and cookies) в браузере. Но по прошествии нескольких дней кэш и файлы cookie(cache and cookies) увеличиваются в размере и занимают место на диске(disk space) . Вы можете попробовать очистить их, чтобы исправить ошибку STATUS ACCESS VIOLATION(STATUS ACCESS VIOLATION error) в Chrome или Edge(Chrome or Edge) , выполнив следующие шаги.
Вариант I: для Google Chrome(Option I: For Google Chrome)
1. Запустите Google Chrome .
2. Затем щелкните трехточечный значок(three-dotted icon) > More tools > Очистить данные просмотра...(Clear browsing data…) как показано ниже.

3. Проверьте следующие параметры.
- Файлы cookie и другие данные сайта(Cookies and other site data)
- Кэшированные изображения и файлы(Cached images and files)
4. Теперь выберите параметр Все время(All time) для диапазона времени(Time range) .

5. Наконец, нажмите «Очистить данные(Clear data) » .
Вариант II: для Microsoft Edge(Option II: For Microsoft Edge)
1. Запустите браузер Edge,(Edge browser ) как это было сделано ранее.
2. Нажмите на трехточечный значок(three-dotted icon ) рядом с изображением вашего профиля, как вы это делали ранее.
Примечание.(Note: ) Вы можете напрямую перейти на страницу, чтобы удалить историю просмотров в Edge , введя edge://settings/clearBrowserData в строке поиска.

3. Щелкните Настройки(Settings) .

4. Теперь перейдите к параметру « Конфиденциальность, поиск и службы(Privacy, search, and services ) » на левой панели, как показано на рисунке.

5. Затем прокрутите правый экран вниз и нажмите(screen and click) « Выбрать, что очистить(Choose what to clear ) » в разделе « Очистить данные просмотра(Clear browsing data ) », как показано.

6. В следующем окне выберите указанные параметры и нажмите кнопку « Очистить сейчас(Clear now) » .
- История просмотров(Browsing history)
- Файлы cookie и другие данные сайта(Cookies and other site data)
- Кэшированные изображения и файлы(Cached images and files)

Наконец, все ваши данные просмотра будут очищены. Проверьте, устранили ли вы проблему.
Читайте также: (Also Read:) Исправление Microsoft Edge,(Fix Microsoft Edge) не работающего в Windows 10
Способ 3: используйте флаг отсутствия песочницы(Method 3: Use the No-Sandbox Flag)
Основной причиной кода ошибки STATUS ACCESS VIOLATION Chrome(STATUS ACCESS VIOLATION Chrome error) является Sandbox . Чтобы решить эту проблему, рекомендуется использовать флаг отсутствия песочницы.
Примечание(Note) . Этот метод эффективно исправит код ошибки STATUS ACCESS VIOLATION(STATUS ACCESS VIOLATION error) , возникший в Chrome . Тем не менее, это не рекомендуется, поскольку выводить Chrome из изолированного состояния рискованно.
Тем не менее, если вы хотите попробовать этот метод, вы можете следовать приведенным ниже инструкциям.
1. Перейдите к ярлыку Google Chrome на рабочем столе(Google Chrome desktop shortcut) и щелкните его правой кнопкой мыши.
2. Теперь выберите параметр « Свойства(Properties ) », как показано на рисунке ниже.

3. Теперь на экране появляется окно свойств ярлыка Chrome . (chrome-Shortcut Properties )На вкладке « Ярлык(Shortcut ) » щелкните текст в поле « Цель(Target ) » .
4. Здесь введите –no-sandbox в конце текста.

5. Наконец, нажмите « Применить(Apply ) », а затем « ОК(OK ) », чтобы сохранить изменения.
Способ 4: отключить расширения (если применимо)(Method 4: Disable Extensions (If Applicable))
Если вы установили в свой браузер какие-либо сторонние расширения, иногда это может повлиять на правильное функционирование ваших веб-страниц. Например, если в вашей системе слишком много вкладок, скорость браузера и компьютера(browser & computer speed) будет очень низкой. В этом случае ваша система не будет работать нормально, что приведет к Aw, Snap ! STATUS, код ошибки ACCESS_VIOLATION(STATUS ACCESS_VIOLATION error) . Теперь вы можете попробовать закрыть все ненужные вкладки и перезагрузить систему.
Если вы закрыли все вкладки, но проблема не устранена, попробуйте отключить все расширения.
Вариант I: для Google Chrome(Option I: For Google Chrome)
Следуйте приведенным ниже инструкциям, чтобы удалить расширения из Google Chrome .
1. Запустите Chrome и введите chrome://extensions в строке URL(URL Bar) . Нажмите клавишу Enter (Enter key ) , чтобы получить список всех установленных расширений.

2. Выключите переключатель(Off) для расширения ( (extension ) например , Grammarly (toggle)для Chrome(Grammarly for Chrome) ), чтобы отключить его.

3. Обновите браузер(Refresh your browser) и посмотрите, появляется ли ошибка снова или нет.
4. Повторите описанные выше шаги(steps) , чтобы отключить расширения одно за другим, чтобы проверить, исправлена ли ошибка или нет.
Вариант II: для Microsoft Edge(Option II: For Microsoft Edge)
1. Запустите браузер Edge(Edge browser ) и щелкните трехточечный значок(three-dotted icon ) в правом верхнем углу(right corner) , как это было сделано ранее.

2. Теперь нажмите «Расширения»(Extensions ) , как показано ниже.
Примечание.(Note: ) Чтобы пропустить долгие шаги по переходу на страницу расширений, введите в строке поиска edge://extensions/ Enter.

3. Теперь все добавленные вами расширения появятся на экране. Выберите(Select) любое расширение и нажмите(extension and click) « Управление расширениями(Manage extensions) » , как показано на рисунке.

4. Теперь отключите расширение и проверьте, не столкнетесь ли вы снова с ошибкой.

5. Аналогичным образом отключите все расширения по очереди и попутно проверьте, не повторяется ли ошибка(error recurs) . Если вы обнаружите, что ошибка не появляется после удаления какого-либо конкретного расширения, полностью удалите его из браузера.
6. Теперь выберите опцию « Удалить(Remove ) ».

7. Теперь подтвердите приглашение, нажав Удалить(Remove ) , как показано.

Проверьте, не столкнетесь ли вы с ошибкой снова.
Читайте также:(Also Read:) Что такое служба повышения прав Google Chrome(Google Chrome Elevation Service)
Способ 5: переименовать .exe имя файла(Method 5: Rename .exe Filename)
Простой способ исправить ошибку STATUS ACCESS VIOLATION(STATUS ACCESS VIOLATION error) в Chrome или Edge(Chrome or Edge) — переименовать исполняемый файл. Выполните указанные ниже шаги, чтобы переименовать файлы .exe вашего браузера.
Вариант I: для Google Chrome(Option I: For Google Chrome)
1. Нажмите и удерживайте Windows + E keys , чтобы открыть проводник(File Explorer) .
2. Теперь перейдите по следующему пути(path) .
C:\Program Files\Google\Chrome\Application
Примечание.(Note: ) Если вы установили Chrome в другом месте, перейдите туда же.

3. Затем щелкните правой кнопкой мыши Chrome.exe и переименуйте его в Chromeold.exe или как вам угодно.

4. Наконец, перезапустите Chrome и проверьте, устранили ли вы проблему.
Вариант 2: для Microsoft Edge(Option 2: For Microsoft Edge)
1. Нажмите и удерживайте Windows + E keys , чтобы открыть проводник(File Explorer) .
2. Теперь перейдите по следующему пути(path) .
C:\Program Files (x86)\Microsoft\Edge\Application
Примечание.(Note: ) Если вы установили Edge в другом месте, перейдите туда же.

3. Затем щелкните правой кнопкой мыши файл msedge.exe(msedge.exe ) и переименуйте его в msedgeold.exe или как вам угодно.

4. Наконец, перезапустите Edge и проверьте, устранили ли вы проблему.
Читайте также:(Also Read:) Как экспортировать сохраненные пароли(Export Saved Passwords) из Google Chrome
Способ 6: отключить функцию RendererCodeIntegrity(Method 6: Disable RendererCodeIntegrity Feature)
ПК с Windows 10 имеет функцию, предотвращающую вмешательство любого неподписанного кода в веб-страницы браузера. Многие пользователи сообщают, что отключение функции RendererCodeIntegrity поможет вам исправить ошибку STATUS ACCESS VIOLATION(STATUS ACCESS VIOLATION error) .
Вариант I: для Google Chrome(Option I: For Google Chrome)
1. Перейдите к ярлыку Chrome на (Chrome )рабочем столе и щелкните его правой кнопкой мыши(desktop shortcut and right-click) .
2. Теперь щелкните параметр « Свойства(Properties ) », как показано на рисунке.

3. Затем на вкладке « Ярлык(Shortcut ) » добавьте пробел и введите –disable-features=RendererCodeIntegrity в поле «Цель».

4. Теперь нажмите « Apply > OK , чтобы сохранить изменения и проверить, решена ли проблема.
Вариант II: для Microsoft Edge(Option II: For Microsoft Edge)
1. Перейдите к ярлыку Edge Desktop и щелкните его правой кнопкой мыши(Desktop shortcut and right-click) .
2. Теперь щелкните параметр « Свойства(Properties ) », как показано на рисунке.

3. Затем на вкладке « Ярлык(Shortcut ) » добавьте пробел и введите –disable-features=RendererCodeIntegrity в поле «Цель».

4. Теперь нажмите « Apply > OK , чтобы сохранить изменения и проверить, решена ли проблема.
Способ 7: переключиться на новый профиль пользователя(Method 7: Switch to New User Profile)
Иногда простые методы могут дать вам наилучшие результаты! Например, многие пользователи предположили, что для исправления ошибки STATUS ACCESS VIOLATION(STATUS ACCESS VIOLATION error) в Chrome или Edge(Chrome or Edge) можно переключиться на новый профиль пользователя(user profile) . Итак, следуйте приведенным ниже инструкциям, чтобы переключиться на новый профиль пользователя(user profile) и удалить существующий.
Вариант I: для Google Chrome(Option I: For Google Chrome)
Выполните следующие действия, чтобы переключиться на новый профиль пользователя(user profile) в Chrome .
1. Нажмите клавишу Windows . Введите Chrome и откройте его.

2. Щелкните значок своего профиля(Profile icon) .
3. Теперь выберите значок шестеренки(gear icon ) в меню « Другие люди(Other people ) », как показано на рисунке ниже.

4. Теперь щелкните значок « Добавить(Add) » .

5. Нажмите Продолжить без учетной записи(Continue without an account) .
Примечание(Note) . Нажмите « Войти(Sign in) » , чтобы войти в систему, используя свою учетную запись Gmail(Gmail account) .

6. Здесь введите желаемое имя(desired name) и выберите изображение профиля и цвет темы(profile picture and theme color) .
7. Теперь нажмите « Готово»,(Done, ) как показано на рисунке ниже.
Примечание.(Note: ) Если вам не нужен ярлык на рабочем столе(desktop shortcut) для этого пользователя, снимите флажок « Создать ярлык на рабочем столе для этого ящика пользователя»(Create a desktop shortcut for this userbox) .

Примечание.(Note:) Чтобы удалить ранее существовавший профиль пользователя(user profile) , следуйте приведенным ниже инструкциям.
1. Снова(Again) запустите браузер и щелкните значок(browser and click) своего профиля(profile icon) , как в предыдущем методе.
2. Теперь щелкните значок шестеренки(gear icon) .

3. Наведите указатель мыши на профиль пользователя,(user profile) который необходимо удалить, и щелкните значок с тремя точками(three-dotted icon) .

4. Теперь выберите параметр « Удалить(Delete ) », как показано ниже.

5. Теперь вы получите подсказку, отображающую(prompt displaying) , Это навсегда удалит ваши данные просмотра с этого устройства. (This will permanently delete your browsing data from this device. )Продолжите, нажав Удалить(Delete) .

Теперь вы можете наслаждаться серфингом в браузере без нежелательных прерываний.
Читайте также:(Also Read:) Как удалить темы Chrome
Вариант II: для Microsoft Edge(Option II: For Microsoft Edge)
Выполните следующие действия, чтобы переключиться на новый профиль в Microsoft Edge и исправить ошибку STATUS ACCESS VIOLATION(STATUS ACCESS VIOLATION error) .
1. Запустите Microsoft Edge и щелкните значок своего профиля(Profile icon) .

2. Теперь нажмите « Добавить профиль(Add profile ) », как показано ниже.

3. Снова нажмите « Добавить(Add ) » , чтобы продолжить.

4. Нажмите Запустить без ваших данных(Start without your data) .
Примечание.(Note:) Вы также можете нажать «Войти», чтобы синхронизировать данные(Sign in to sync data) и войти в систему, используя свою учетную запись Microsoft(Microsoft account) .

5. Нажмите «Подтвердить» и начните просмотр(Confirm and start browsing) .

6. Выберите общий (overall) вид(appearance) и тему(theme) . Нажмите «Далее»(Next) .

7. Нажмите Готово(Finish) .

Наконец, профиль 2(Profile 2 ) создается в вашем браузере. Проверьте, устранили ли вы проблему.
Способ 8: обновить сетевые драйверы(Method 8: Update Network Drivers)
Если текущие драйверы в вашей системе несовместимы с браузером, вы столкнетесь с этим кодом ошибки(error code) . Поэтому вам рекомендуется обновить ваше устройство и драйверы,(device and drivers) чтобы исправить ошибку STATUS ACCESS VIOLATION(STATUS ACCESS VIOLATION error) в Chrome или Edge(Chrome or Edge) .
1. Введите « Диспетчер устройств»(Device Manager) в меню поиска Windows 10.

2. Дважды щелкните Сетевые адаптеры(Network adapters) , чтобы развернуть его.
3. Щелкните правой кнопкой мыши драйвер беспроводной сети (wireless network driver ) (например , беспроводной сетевой адаптер Qualcomm Atheros QCA9377( Qualcomm Atheros QCA9377 Wireless Network Adapter) ) и выберите Обновить драйвер(Update driver) , как показано ниже.

4. Затем нажмите «Автоматический поиск драйверов (Search automatically for drivers ) », чтобы автоматически загрузить и установить лучший доступный драйвер.

5А. Теперь драйверы будут обновляться и устанавливаться до последней версии, если они не обновлены.
5Б. Если они уже находятся на стадии обновления, будет показано сообщение о том, что лучшие драйверы для вашего устройства уже установлены .(The best drivers for your device are already installed )

6. Нажмите кнопку « Закрыть (Close ) » , чтобы выйти из окна и перезагрузить компьютер( restart your PC) .
Читайте также:(Also Read:) Как включить DNS через HTTPS в Chrome
Способ 9: сброс настроек браузера(Method 9: Reset Browser Settings)
Сброс браузера восстановит его настройки по умолчанию, и есть больше возможностей исправить обсуждаемую ошибку. Сначала(First) выполните указанные ниже действия, чтобы сбросить настройки Google Chrome и Microsoft Edge(Google Chrome and Microsoft Edge) , а затем проверьте, решена ли проблема НАРУШЕНИЕ ДОСТУПА К СОСТОЯНИЮ(STATUS ACCESS VIOLATION problem) .
Вариант I: для Google Chrome(Option I: For Google Chrome)
1. Откройте Google Chrome и перейдите по chrome://settings/reset
2. Щелкните параметр Восстановить исходные значения по умолчанию(Restore settings to their original defaults) , который выделен.

3. Теперь подтвердите свои действия, нажав кнопку « Сбросить настройки(Reset Settings) » .

Вариант II: для Microsoft Edge(Option II: For Microsoft Edge)
1. Запустите браузер Edge(Edge browser ) и перейдите в «Настройки»(Settings) .
Примечание.(Note: ) Вы также можете ввести edge://settings/reset , чтобы напрямую запустить страницу сброса Edge .(Reset Edge page)

2. Теперь на левой панели нажмите « Сбросить настройки(Reset settings ) », как показано на рисунке.

3. Теперь нажмите «Восстановить настройки до значений по умолчанию(Restore settings to their default values ) », как показано на рисунке.

4. Теперь подтвердите приглашение, нажав « Сброс(Reset ) » , как показано на рисунке.

Наконец, проверьте, исправили ли вы ошибку Edge STATUS ACCESS VIOLATION(STATUS ACCESS VIOLATION Edge error) .
Читайте также:(Also Read:) 14 способов(Ways) исправить ошибку профиля Chrome(Fix Chrome Profile Error)
Способ 10: обновить Windows(Method 10: Update Windows)
Если вы не получили никаких исправлений указанными выше способами, то маловероятно, что в вашей системе могут быть ошибки. Эти ошибки можно устранить, обновив Windows . Всегда рекомендуется использовать вашу систему в ее обновленной версии. Выполните указанные ниже действия, чтобы исправить ошибку STATUS ACCESS VIOLATION(STATUS ACCESS VIOLATION error) .
1. Нажмите одновременно Windows + I keys , чтобы запустить Настройки(Settings) .
2. Щелкните плитку « Обновление и безопасность », как показано на рисунке.(Update & Security)

3. На вкладке Центр обновления Windows (Windows Update ) нажмите кнопку Проверить наличие обновлений(Check for updates) .

4А. Если доступно новое обновление, нажмите « Установить сейчас»(Install Now) и следуйте инструкциям по обновлению.

4Б. В противном случае, если Windows обновлена, появится сообщение « Вы обновлены»(You’re up to date) .

Способ 11: обновить браузер(Method 11: Update Browser)
Основной способ устранения ошибки STATUS ACCESS VIOLATION(STATUS ACCESS VIOLATION error) в Chrome или Edge(Chrome or Edge) — установить последнюю версию используемого вами браузера. Если у вас устаревший браузер, улучшенные функции некоторых веб-страниц не будут поддерживаться. Чтобы исправить некоторые ошибки и ошибки в вашем браузере, обновите его до последней версии. Вот как это сделать.
Вариант I: для Google Chrome(Option I: For Google Chrome)
1. Запустите браузер Google Chrome .
2. Щелкните значок с тремя точками(three-dotted icon) , чтобы развернуть меню настроек( the Settings) .
3. Затем выберите Help > О Google Chrome (About Google Chrome ) , как показано ниже.

4. Разрешите Google Chrome искать обновления. На экране появится сообщение « Проверка обновлений(Checking for updates) », как показано на рисунке.

5А. Если обновления доступны, нажмите кнопку « Обновить (Update ) » .
5Б. Если Chrome уже обновлен, появится сообщение Google Chrome обновлено .(Google Chrome is up to date)

Вариант II: для Microsoft Edge(Option II: For Microsoft Edge)
1. Введите Microsoft Edge в строке поиска Windows(Windows search) и откройте его.

2. Щелкните трехточечный значок(three-dotted icon) .
Примечание.(Note: ) Вы также можете ввести edge://settings/help для прямого запуска страницы «О Microsoft Edge» .(About Microsoft Edge page)

3. Теперь нажмите на опцию « Справка и обратная связь », как выделено.(Help and feedback )

4. Затем нажмите « О Microsoft Edge(About Microsoft Edge ) » , как показано на рисунке.

5А. Если Microsoft Edge не обновлен, нажмите кнопку « Обновить(Update ) » , чтобы обновить браузер.
5Б. Если браузер обновлен, то он покажет сообщение о том, что Microsoft Edge обновлен(Microsoft Edge is up to date) .

6. Наконец, запустите веб-страницу(web page) в последней версии браузера и проверьте, повторяется ли проблема(issue recurs) .
Читайте также:(Also Read:) Как отключить Microsoft Edge в Windows 11
Способ 12: сброс браузера(Method 12: Reset Browser)
Выполните указанные шаги, чтобы сбросить настройки веб-браузера и исправить ошибку STATUS ACCESS VIOLATION(STATUS ACCESS VIOLATION error) в Chrome или Edge(Chrome or Edge) .
Вариант I: сбросить настройки Chrome(Option I: Reset Chrome)
1. Откройте Google Chrome и перейдите по chrome://settings/reset
2. Щелкните параметр Восстановить исходные значения по умолчанию(Restore settings to their original defaults) , который выделен.

3. Теперь подтвердите свои действия, нажав кнопку « Сбросить настройки(Reset Settings) » .

Вариант II: сброс Microsoft Edge(Option II: Reset Microsoft Edge)
1. Нажмите клавишу Windows(Windows key) , введите « Панель управления(Control Panel) » и нажмите « Открыть(Open) » .

2. Установите Просмотр по(View by) категории и(Category) щелкните Удалить программу(Uninstall a program) .

3. В окне « Программы и компоненты(Programs and Features ) » щелкните Microsoft Edge и выберите параметр « Изменить(Change ) », как показано на рисунке ниже.

4. Нажмите Да(Yes) в подсказке.
5. Теперь подтвердите запрос, нажав « Восстановить(Repair) » .

6. Перезагрузите(Restart ) компьютер после выполнения всех шагов, упомянутых выше.
Читайте также:(Also Read:) Как исправить PDF(Fix PDFs) -файлы, которые не открываются(Opening) в Chrome
Способ 13: переустановите браузер(Method 13: Reinstall Browser)
Если ни один из перечисленных выше способов вам не помог, вы можете попробовать переустановить Google Chrome и Microsoft Edge(Google Chrome & Microsoft Edge) . Это устранит все соответствующие проблемы с поисковой системой(search engine) , обновлениями или другими связанными проблемами, вызывающими Aw, Snap ! Код ошибки STATUS ACCESS VIOLATION(STATUS ACCESS VIOLATION error) в Chrome или Edge(Chrome or Edge) .
Примечание.(Note: ) Сделайте резервную копию всего избранного, сохраните пароли, закладки и синхронизируйте свою учетную запись Google или Microsoft(Google or Microsoft account) с почтой. Удаление Google Chrome и Microsoft Edge(Google Chrome & Microsoft Edge) приведет к удалению всех сохраненных файлов.
Вариант I. Переустановите Google Chrome(Option I: Reinstall Google Chrome)
Здесь показаны действия по переустановке Chrome .
1. Нажмите клавишу Windows(Windows key) , введите приложения и функции(apps and features) и нажмите « Открыть(Open) » .

2. Найдите Chrome в поле « Найти в этом списке» .(Search this list)
3. Затем выберите Chrome и нажмите выделенную кнопку « Удалить ».(Uninstall )

4. Снова нажмите «Удалить(Uninstall) » для подтверждения.
5. Теперь нажмите клавишу Windows(Windows key) , введите %localappdata% и нажмите « Открыть(Open) » , чтобы перейти в локальную папку AppData .( AppData Local)

6. Откройте папку Google , дважды щелкнув по ней.

7. Щелкните правой кнопкой мыши папку Chrome и выберите параметр « (Chrome)Удалить(Delete) », как показано ниже.

8. Снова нажмите клавишу Windows(Windows key) , введите %appdata% и нажмите « Открыть(Open) » , чтобы перейти в папку AppData Roaming .

9. Снова перейдите в папку Google и удалите папку (delete)Chrome , как показано в шагах 6–7(steps 6 – 7) .
10. Наконец, перезагрузите(restart) компьютер.
11. Затем загрузите последнюю версию (latest version)Google Chrome , как показано на рисунке .

12. Запустите установочный файл(setup file) и следуйте инструкциям на экране, чтобы установить Chrome(install Chrome) .

17. Запустите сайт(site) и проверьте, исправлена ли проблема сейчас.
Вариант 2. Переустановите Microsoft Edge(Option II: Reinstall Microsoft Edge)
1. Нажмите клавишу Windows(Windows key) , введите « Панель управления(Control Panel) » и нажмите « Открыть(Open) » .

2. Установите Просмотр по(View by) категории и(Category) щелкните Удалить программу(Uninstall a program) .

3. Выберите Microsoft Edge и нажмите кнопку «Удалить(Uninstall) » .

4. Установите флажок Также очистить данные браузера? (Also clear your browsing data?)поле и нажмите «Удалить(Uninstall) » .

5. После удаления браузера перезагрузите компьютер(reboot your PC) .
6. Скачайте последнюю версию Microsoft Edge с официального сайта(official website) .

7. Запустите загруженный файл MicrosoftEdgeSetup и следуйте инструкциям на экране, чтобы установить Microsoft Edge .

Рекомендуемые:(Recommended:)
- Исправить ошибку STATUS BREAKPOINT(Fix Error STATUS BREAKPOINT) в Microsoft Edge
- 28 лучших программ для копирования файлов(Best File Copy Software) для Windows
- Как открыть файл GZ в Windows 10
- Исправить ERR_CONNECTION_RESET в Chrome
Мы надеемся, что это руководство было полезным, и вы смогли исправить НАРУШЕНИЕ СОСТОЯНИЯ ДОСТУПА(STATUS ACCESS VIOLATION) в своем веб-браузере(web browser) . Дайте нам знать, какой метод работал для вас лучше всего. Кроме того, если у вас есть какие-либо вопросы или предложения относительно этой статьи, не стесняйтесь оставлять их в разделе комментариев.
Related posts
Fix Chrome Needs Storage Access Error на Android
Исправить ошибку Google Chrome STATUS BREAKPOINT
Fix Google Chrome Не сохраняя пароли
Fix Youtube Не работает проблема на Chrome [Решено]
Fix Chrome Blocking Download Issue
Fix Google Chrome error он мертв, Jim!
Fix Chrome Не подключение к Internet (но другие браузеры могут)
14 способов исправить ошибку профиля Chrome
Fix Chrome err_spdy_protocol_error
Как исправить ошибку Netflix UI3010
Исправить ERR_EMPTY_RESPONSE в Google Chrome
Fix Mouse Cursor Disappearing в Google Chrome
Fix ERR_EMPTY_RESPONSE Google Chrome Error
Fix NETWORK_FAILED в Chrome
Как исправить код ошибки Netflix M7111-1101
Исправить ERR_CONNECTION_RESET в Chrome
Fix Media Could Не грузиться Error В Google Chrome
Как Fix Chrome Keeps Crashing
Fix ERR_CONNECTION_TIMED_OUT Chrome error
Fix ERR_CONNECTION_ABORTED в Chrome
