Записи заблокированных отправителей отсутствуют в Outlook Web App
Outlook позволяет пользователям блокировать или разблокировать отправителей для отправки электронных писем всего за пару кликов. Однако некоторые записи домена, отображаемые в списке заблокированных отправителей(Blocked Senders) , могут исчезнуть при проверке списка заблокированных (Blocked) отправителей(Senders) в Outlook Web App .
Записи заблокированных отправителей отсутствуют в Outlook
Когда записи заблокированных отправителей в Outlook не отображаются, отсутствующие записи могут не перемещаться в папку « Нежелательная почта(Junk E-mail) » или не фильтроваться, когда почтовый клиент не запущен. Итак, если вы не видите записи для заблокированных отправителей в своем Outlook Web App , добавьте знак @ в начале записей домена заблокированных (Blocked) отправителей . (Senders)Это устраняет проблему. Вот как это делается!
- Перейти на главную(Home)
- Перейдите в раздел « Удалить(Delete) » в разделе « Главная».(Home)
- Нажмите раскрывающийся список нежелательной почты.(Junk)
- Выберите параметры нежелательной почты(Junk Email Options)
- Переключиться на заблокированных отправителей(Blocked Senders)
- Выберите Добавить(Add) .
- Введите(Enter) адрес электронной почты (включая знак @ в начале записи).
См. шаги ниже для получения более подробных инструкций.
Чтобы добавить домен заблокированных отправителей в Outlook , перейдите на вкладку « Главная(Home) » (расположена в верхнем левом углу).
В разделе « Удалить(Delete) » на вкладке « Главная(Home ) » нажмите раскрывающийся список « Нежелательная почта».(Junk )
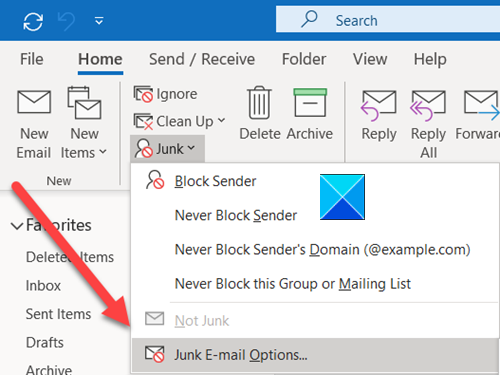
Затем в отображаемом списке параметров выберите « Параметры (Options)нежелательной почты(Junk E-mail) » .
В открывшемся новом окне перейдите на вкладку « Заблокированные отправители ».(Blocked Senders)
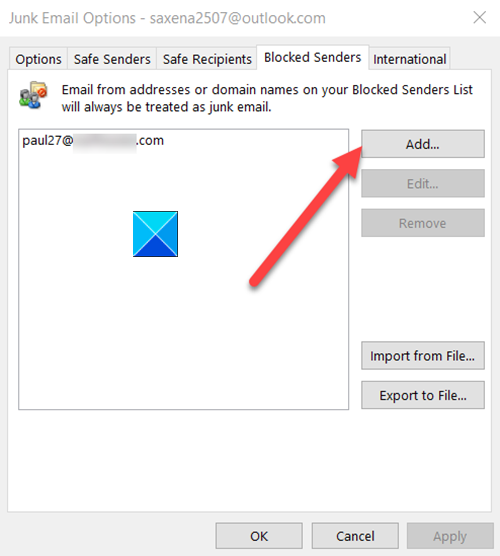
Далее выберите опцию « Добавить(Add ) ».
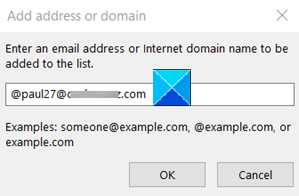
Введите(Enter) адрес электронной почты или имя домена в Интернете , которое будет добавлено в список. (Internet)Не забудьте(Don) включить знак @ в начале записи, если вы хотите, чтобы он также отображался в вашем Outlook.
В конце выберите «ОК», нажмите кнопку «ОК», а затем закройте диалоговое окно « Параметры нежелательной почты ».(Junk E-mail Options)
Ваша проблема должна быть решена!
That’s all there is to it!
Related posts
Невозможно загрузить вложения от Outlook Web App
Как установить Outlook на Web как Progressive Web App
Предлагаемые ответы, Meeting Insights, и т. Д., Особенности в Outlook на Web
Исправить приложение Outlook, которое не открывается в Windows 10
Приложение Outlook не синхронизируется? 13 исправлений, которые стоит попробовать
Мы не могли запланировать ошибку встречи - ошибка команд в Outlook
Как сэкономить Email как PDF в Gmail and Outlook
Как добавить таблицу в Gmail and Outlook email messages
Outlook не мог начать в прошлый раз; Вы хотите начать в безопасном режиме?
Remove Outlook .pst Файл данных из OneDrive в Windows 10
Где Outlook.exe location на Windows 10?
Веб-приложение Microsoft Teams не работает? 6 быстрых исправлений
Отправка или получение сообщенной ошибки (0x80042109) в Outlook
Не удается открыть Hyperlinks в Outlook email на Windows 10
Как исправить Outlook Error 0X800408FC на Windows 10
Autocomplete не работает правильно в Outlook
Как пересылать электронную почту или отключить несанкционированную пересылку в Outlook.com
Как включить Dark Mode в OneNote or Outlook
Как заархивировать Emails и получить архивированные сообщения электронной почты в Outlook
Как добавить RSS Feeds в Outlook в Windows 10
