Как включить функцию «Не отслеживать» в Chrome, Firefox, Edge и Opera
«Не отслеживать(Do Not Track) » или DNT — это функция веб-браузера, которая сообщает веб-сайтам, что вы не хотите, чтобы вас отслеживали. Когда вы включаете настройку DNT в своем веб-браузере, он отправляет запрос «Не отслеживать(Do Not Track) » с вашим трафиком на все веб-сайты, которые вы посещаете, и сторонние службы, которые они используют, с просьбой не собирать данные о вас и вашем просмотре. привычки. В этом руководстве объясняется, как работает DNT , и показано, как начать отправлять запросы «Не отслеживать » в (Do Not Track)Google Chrome , Mozilla Firefox , Microsoft Edge и Opera:
Что такое запрос «Не отслеживать»?
Запрос « Не отслеживать(Do Not Track) » — это сигнал, который ваш браузер отправляет на посещаемые вами веб-сайты, сообщая им, что вам не нужны их файлы cookie(cookies) , и предлагая отключить отслеживание пользователей. Хотя вы можете включить DNT в любом браузере для отправки этого запроса, не существует стандарта того, как веб-компании, веб-сайты и веб-службы интерпретируют и используют DNT . Если веб-сайты, которые вы посещаете, настроены на соблюдение настройки вашего браузера « Не отслеживать(Do Not Track) », рекламные сети должны воздерживаться от отслеживания вас в рекламных целях и прекратить персонализировать рекламу, которую они отображают в вашем веб-браузере. Кроме того(Furthermore) , веб-сайты должны ограничивать сбор информации о ваших действиях в Интернете на своих страницах.
Когда наш веб-сайт получает запросы «Не отслеживать(Do Not Track) » от браузеров наших посетителей, он собирает меньше информации об этом посещении. Еще одно важное изменение заключается в том, что мы не записываем ключевые слова, которые вы использовали в поиске Google(Google Search) для доступа к одному из наших руководств. Короче говоря, когда DNT включен, мы меньше знаем о том, как вы заходите на наш веб-сайт и используете его.
Если вы не уверены в текущей настройке вашего браузера « Не отслеживать », посетите страницу « (Do Not Track)Все о DNT(All About DNT) » , чтобы определить, отслеживается ли вас.

Узнайте, отправляет ли ваш браузер запросы «Не отслеживать»
С 2010 года параметр « Не отслеживать» (DNT)(Do Not Track (DNT)) доступен во всех веб-браузерах. Первым, кто реализовал эту функцию, был Mozilla Firefox , за которым вскоре последовали другие веб-браузеры. В следующих главах показано, как включить DNT в большинстве основных браузеров, поэтому найдите тот, который вы используете, и примите необходимые меры, чтобы предотвратить отслеживание во время работы в Интернете.
Как включить функцию «Не отслеживать» в Google Chrome
Чтобы включить параметр Google Chrome «Не отслеживать(Do Not Track) », нажмите кнопку «Настроить и контролировать Google Chrome»(“Customize and control Google Chrome”) в правом верхнем углу. Он выглядит как три точки, расположенные вертикально. В открывшемся меню нажмите или коснитесь Настройки(Settings) .

Доступ к настройкам Chrome
Затем перейдите на вкладку «Конфиденциальность и безопасность»(“Privacy and security”) или прокрутите вниз, пока не дойдете до этого раздела. Нажмите(Click) или коснитесь «Файлы cookie и другие данные сайта»(“Cookies and other site data) . ”

Открытые файлы cookie и другие данные сайта
Прокрутите(Scroll) вниз и нажмите или коснитесь параметра «Отправить запрос «Не отслеживать» с вашим трафиком»(‘Send a “Do Not Track” request with your browsing traffic’) , чтобы включить его.

Нажмите, чтобы отправить запрос «Не отслеживать» с вашим трафиком
Всплывающее окно сообщает, что означает включение функции «Не отслеживать(Do Not Track) » . Щелкните или коснитесь Подтвердить(Confirm) .

Подтвердите, чтобы включить Google Chrome Do Not Track
Переключатель включен, как показано ниже. Закройте вкладку « Настройки(Settings) », и теперь Google Chrome отправляет сигнал DNT всем веб-сайтам и веб-приложениям, которые вы посещаете.

Переключатель Google Chrome «(Google Chrome Do) Не отслеживать(Track) » включен
СОВЕТ.(TIP:) Вы также можете заблокировать сторонние файлы cookie(block third-party cookies) , которые отслеживают ваши действия в Интернете в Chrome , Firefox , Opera , Edge и Internet Explorer .
Как включить настройку Mozilla Firefox «(Mozilla Firefox Do) Не отслеживать»
Чтобы включить функцию «Не отслеживать(Do Not Track) » в Mozilla Firefox, нажмите кнопку « Открыть меню(Open menu) » в правом верхнем углу. Затем щелкните или коснитесь « Параметры(Options) » .
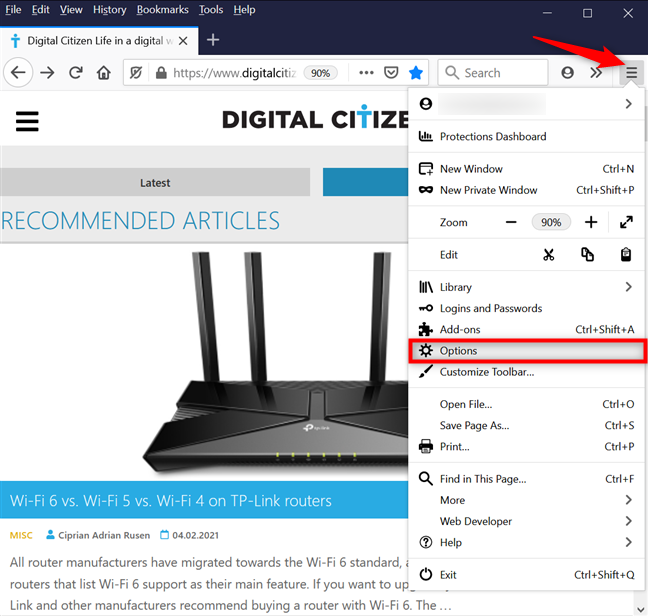
Откройте параметры Firefox
Перейдите на вкладку « Конфиденциальность и безопасность(Privacy & Security) » слева. Справа прокрутите вниз, чтобы найти параметр «Отправлять веб-сайтам сигнал «Не отслеживать», если вы не хотите, чтобы вас отслеживали»(‘Send websites a “Do Not Track” signal that you don’t want to be tracked’) , и выберите « Всегда(Always) » .
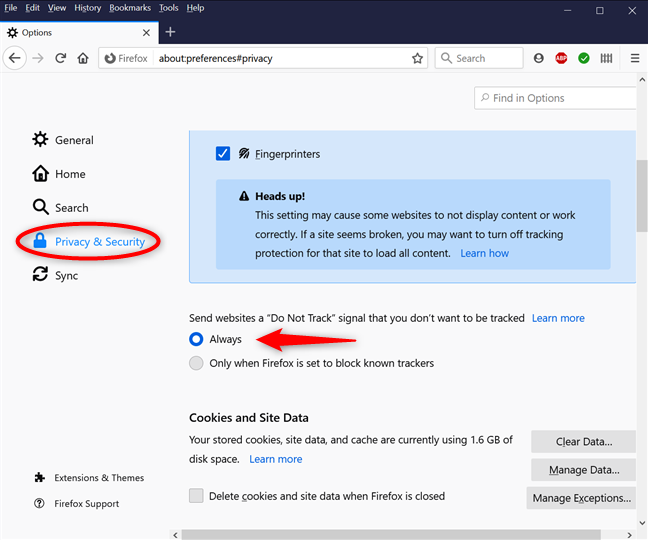
Включите настройку Firefox «(Firefox Do) Не отслеживать» .
Закройте вкладку « Параметры », и (Options)Mozilla Firefox теперь будет отправлять сигналы DNT .
Как включить функцию «Не отслеживать(Track) » ( DNT ) в Microsoft Edge
Откройте Microsoft Edge(Open Microsoft Edge) и нажмите или коснитесь кнопки «Настройки и другое»(“Settings and more”) в правом верхнем углу. Перейдите в « Настройки(Settings) » из следующего выпадающего меню.

Доступ к настройкам Edge
Перейдите на вкладку «Конфиденциальность, поиск и службы»(“Privacy, search, and services”) в левом столбце. Затем на правой панели прокрутите вниз до «Конфиденциальность»(“Privacy”) и нажмите на запись «Отправлять запросы «Не отслеживать»,(‘Send “Do Not Track” requests’) чтобы активировать ее.
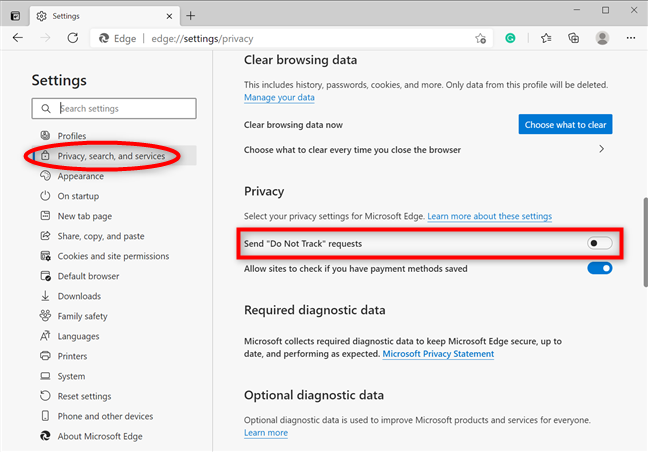
Нажмите(Click) или коснитесь, чтобы отправить запросы «Не отслеживать».
Всплывающее окно предупреждает вас, что функция «Не отслеживать(Do Not Track) » полностью зависит от посещаемых вами веб-сайтов. Нажмите(Click) или коснитесь кнопки Отправить запрос .(Send request)

Нажмите Отправить(Press Send) запрос, чтобы подтвердить свой выбор.
Переключатель «Не отслеживать(Do Not Track) » включен, поэтому теперь Microsoft Edge включает запросы DNT при доступе к веб-сайтам. (DNT)Закройте вкладку « Настройки », и все готово.(Settings)
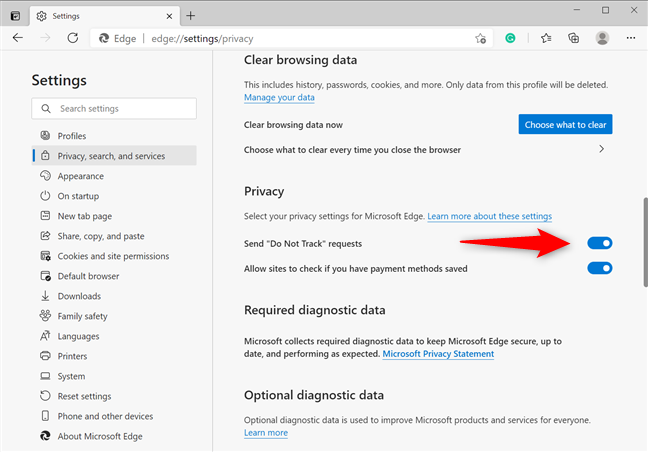
Переключатель Edge DNT активен
Как включить «Не отслеживать» в Opera
В Opera нажмите или коснитесь кнопки «Настройка и управление Opera»(“Customize and control Opera”) , показанной в верхнем левом углу. Похоже на букву О(O) , рядом со словом Меню(Menu) . Затем нажмите или коснитесь Настройки(Settings) .
СОВЕТ.(TIP: ) Кроме того, вы можете нажать ALT + P на клавиатуре, чтобы открыть настройки(Settings) Opera .

Доступ к настройкам в Opera
Нажмите или коснитесь « Дополнительно(Advanced ) » на левой боковой панели, чтобы открыть раскрывающееся меню, а затем перейдите к «Конфиденциальность и безопасность»(“Privacy & security) . Справа нажмите на « Файлы cookie и другие данные сайта»(“Cookies and other site data) . ”

Доступ к файлам cookie и другим данным сайта
Затем нажмите или коснитесь параметра «Отправить запрос «Не отслеживать» с вашим трафиком просмотра»(‘Send a “Do Not Track” request with your browsing traffic’) , чтобы активировать его.

Нажмите, чтобы отправить запрос DNT при работе в Интернете.
Всплывающее окно позволяет узнать больше о функции «Не отслеживать(Do Not Track) » и о том, как она работает. Щелкните или коснитесь Подтвердить(Confirm) .

Нажмите «Подтвердить»(Press Confirm) , чтобы включить функцию «Не отслеживать» в Opera.
Как показывает переключатель, функция «Не отслеживать(Do Not Track) » теперь включена. Закройте настройки,(Settings,) и Opera теперь будет отправлять сигналы DNT на посещаемые вами веб-сайты.
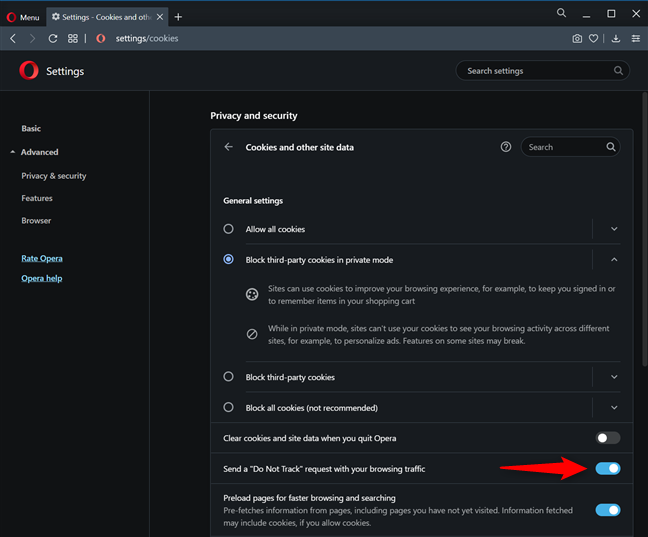
Переключатель показывает, что вы успешно включили функцию «Не отслеживать» в Opera.
Почему вы хотите отправлять запросы «Не отслеживать»?
Хотя включение DNT может помочь сделать вашу историю посещенных страниц более конфиденциальной, это не означает, что все веб-сайты, рекламные сети и сторонние службы перестанут вас отслеживать. Некоторые из них игнорируют ваши настройки DNT и точно так же отслеживают вас. Прежде чем закрыть это руководство, оставьте комментарий ниже, указав причину, по которой вы решили отправлять запросы «Не отслеживать », и свой опыт просмотра после этого.(Do Not Track)
Related posts
Как установить прокси-сервер в Chrome, Firefox, Edge, и Opera
Как пойти инкогнито в Chrome, Firefox, Edge, а Opera
Go incognito с shortcut key в Chrome, Edge, Firefox и Opera
Make InPrivate or Incognito shortcuts для Firefox, Chrome, Edge, Opera, или Internet Explorer
Как заблокировать сторонние печенье в Chrome, Firefox, Edge и Opera
12 способов управления вкладками в Microsoft Edge
Как мне сделать текст больше в Chrome, Edge, Firefox, а Opera?
Как включить DNS через HTTPS в Firefox
Как включить Java во всех основных веб-браузерах
3 способа отключить фильтр SmartScreen или SmartScreen Защитника Windows
Топ 10 Microsoft Edge Add-ons в 2021 году
Как использовать мобильный browser emulator в Chrome, Firefox, Edge и Opera
Как получить, настроить и удалить расширения Microsoft Edge
Простые вопросы: что такое фильтр SmartScreen и как он работает?
Как использовать временную шкалу Windows 10 с Google Chrome
Как отключить вкладки в Chrome, Firefox, Microsoft Edge и Opera
Как использовать профилактику отслеживания в Microsoft Edge
Как очистить печенье на Microsoft Edge
Как разблокировать Adobe Flash Player в Google Chrome
Как включить и выключить Dark Mode в Microsoft Edge
