Включить или отключить включение/выключение камеры Уведомления на экране
Если хотите, вы можете включить краткое отображение уведомлений о включении и выключении камеры (Camera off)на(Camera on) экране ( OSD ) каждый раз, когда камера включается и выключается, чтобы убедиться, что вы знаете. В этом посте мы покажем вам, как enable or disable Camera On/Off On-screen Display notifications в Windows 10.
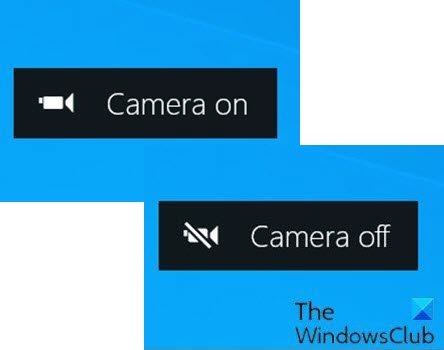
Приложение « Камера(Camera) » в Windows 10 позволяет использовать веб-камеру для записи видео и фотосъемки. Это определенно лучше, чем загружать стороннее программное обеспечение для записи с веб-камеры со шпионским/вредоносным ПО.
Светодиод(LED) камеры включается по умолчанию, чтобы указать, что камера используется, когда вы используете веб-камеру на своем ноутбуке, планшете или настольном компьютере. Но если вы сфокусированы на экране, светодиод(LED) сломан, закрыт или веб-камера взломана и светодиод(LED) отключен , вы можете не заметить этот (LED)светодиод(LED) .
Однако можно включить экранные уведомления для камеры(Camera) , которые будут появляться каждый раз при включении или выключении веб-камеры.
Включить или отключить включение/выключение Camera On/Off On-screen Display Уведомления на экране
Вы должны войти в систему как администратор, чтобы включить или отключить экранные(Camera) уведомления о включении и выключении камеры(Camera) ( OSD ).
Поскольку это операция реестра, рекомендуется создать резервную копию реестра(back up the registry) или создать точку восстановления системы в качестве необходимых мер предосторожности.
Чтобы включить(To enable) уведомления о включении Camera On/Off On-screen DisplayWindows 10 , выполните следующие действия:
- Нажмите клавишу Windows key + R , чтобы вызвать диалоговое окно «Выполнить».
- В диалоговом окне «Выполнить» введите
notepadи нажмите Enter, чтобы открыть «Блокнот». - Скопируйте и вставьте приведенный ниже код в текстовый редактор.
Windows Registry Editor Version 5.00 [HKEY_LOCAL_MACHINE\SOFTWARE\Microsoft\OEM\Device\Capture] "NoPhysicalCameraLED"=dword:00000001
- Теперь выберите в меню пункт « Файл(File) » и нажмите кнопку « Сохранить как(Save As) » .
- Выберите место (предпочтительно на рабочем столе), где вы хотите сохранить файл.
- Введите имя с расширением .reg (например, Enable_Camera_OSD.reg ).
- Выберите « Все файлы(All Files) » в раскрывающемся списке « Сохранить как тип ».(Save as type)
- Дважды щелкните(Double-click) сохраненный файл .reg , чтобы объединить его.
- При появлении запроса нажмите « Run > Да(Yes) » ( UAC ) > « Yes > ОК(OK) » , чтобы подтвердить слияние.
- Теперь вы можете удалить файл .reg , если хотите.
Чтобы отключить(To disable) уведомления о включении Camera On/Off On-screen DisplayWindows 10 , выполните следующие действия:
- Откройте Блокнот.
- Скопируйте и вставьте приведенный ниже код в текстовый редактор.
Windows Registry Editor Version 5.00 [HKEY_LOCAL_MACHINE\SOFTWARE\Microsoft\OEM\Device\Capture] "NoPhysicalCameraLED"=dword:00000000
- Повторите те же шаги, что и выше, но в этом случае сохраните reg-файл как Disable_Camera_OSD.reg.
Вот и все о том, как включить или отключить уведомления о включении/выключении Camera On/Off On-screen DisplayWindows 10 !
Related posts
Как изменить по умолчанию Webcam в компьютер Windows 10
Как проверить Webcam в Windows 11/10? Работает?
FaceTime Camera не работает в Windows 10 с Boot Camp
Block Notifications, Microphone, Camera Запросы в Firefox browser
Как настроить Webcam Brightness в Windows 11
Где Windows 10 Camera & Photos приложения сохранить Pictures & Videos?
Google Meet camera не удалось или не работает в Windows 10
Фикс Мы не можем найти камеру, Error code 0xA00F4289 (0xC00D3EA2)
Как Fix Mac Camera не работает
Как разрешить Camera Access на Snapchat
Мы не можем найти вашу камеру, Error code 0xA00F4244 (0xc00dabe0)
Затвор позволяет найти изображения на основе Camera Settings
Webcam продолжает замораживать или разбиться в Windows 10
Skype camera не работает на Windows 10
Windows Camera Frame Server service прекратился неожиданно
Как включить Camera Flash на Android
Best Camera Settings для Portraits
Microsoft Teams Camera серовался или не работает
Stop Пользователи изменить Camera or Microphone preferences в Firefox
Laptop Camera or Webcam не работает в Windows 10
