DNSLookupView — это бесплатный инструмент поиска DNS для компьютеров с Windows.
Компьютеры могут интерпретировать только ряд чисел, поэтому DNS ( система доменных имен(Domain Name System) ) была создана для преобразования доменов из веб-браузера в IP-адреса. В этом посте мы узнаем о бесплатном инструменте мониторинга DNS DNSLookupView .
Как работает DNS?
DNS — это глобальная система, используемая для преобразования ваших IP-адресов в доменные имена. Когда пользователь просматривает Интернет и хочет получить доступ к веб-сайту, веб-браузер выполняет DNS -запрос, предоставляя имя хоста. Затем DNS -сервер преобразует имя хоста в числовой IP-адрес и подключается к вашему веб-браузеру.
Что такое инструмент DNSLookupView
DNSLookupView — это бесплатный инструмент от Nirsoft , который предоставляет вам подробную информацию о каждом DNS -запросе, отправленном через службу DNS-клиента (DNS Client)Windows . Детали включают в себя: имя хоста(Host Name) , статус(Query Status) запроса , тип(Query Type) запроса , статус(Query Status) запроса , отметку времени(Query Timestamp) запроса, результат запроса(Query Result) , идентификатор и имя процесса, запросившего поиск DNS .
Как использовать инструмент поиска DNS
Как следует из самого названия, это инструмент, который отслеживает запросы DNS и предоставляет вам подробную информацию о каждом отдельном запросе. Это довольно простой инструмент, и вам не нужны специальные технические знания для его использования. Инструмент поставляется в zip-файле, поэтому вам не нужно устанавливать его на свой компьютер. Как только вы загрузите и извлечете все файлы, вы можете сразу же запустить приложение, исполняемый файл — DNSLookupView.exe.
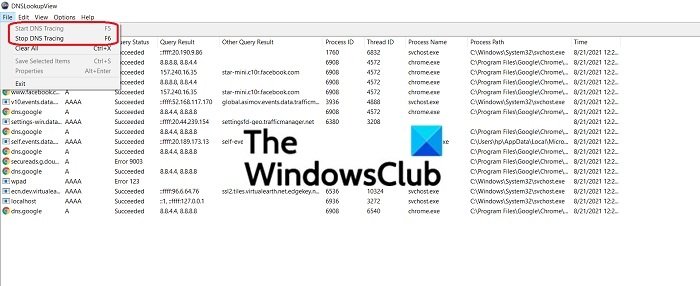
Инструмент работает с функцией отслеживания событий Windows и занимает несколько минут, чтобы предоставить вам подробный отчет в одном окне. Вы можете остановить отслеживание DNS(DNS Tracing) в любое время, нажав красную кнопку STOP или выбрав «Остановить отслеживание DNS(DNS Tracing) » в меню « Файл»(File) , или даже используя горячую клавишу F6.
После завершения трассировки вы можете экспортировать все DNS - запросы в виде HTML-отчетов(HTML Reports) . Вы можете выбрать запросы вручную или выбрать их целиком, нажав CTRL+A . Вы также можете скопировать их и вставить в любую из своих электронных таблиц или сохранить прямо на своем ПК в виде текстового файла.
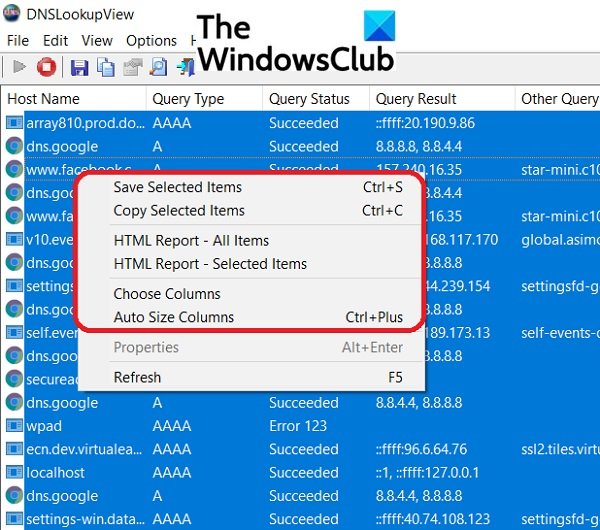
Другие параметры настройки в инструменте DNSLookupView включают сортировку запросов по:
- Имя хоста — имя хоста(Host Name- Host Name) , также называемое доменным именем, — это метка, назначенная хост-компьютеру или любому устройству, подключенному к сети. Имя хоста отправляет пользователя на определенный веб-сайт или веб-страницу.
- Тип запроса(Query Type) — клиент DNS запрашивает часть информации, а преобразователь DNS(DNS Resolver) предоставляет ответ, поэтому тип запрашиваемой информации — это тип запроса(Query Type) . В DNS есть три разных типа запросов (Query Types): рекурсивный запрос(DNS- Recursive Query) , итеративный запрос(Iterative Query) и нерекурсивный запрос(Query) . При сортировке запросов по типу запроса(Query Type) наиболее часто встречающиеся типы запросов(Query Types) включают A ( запись адреса IPv4 ) и AAAA ( запись адреса IPv6 ) .
- Статус(Status-) запроса . Если преобразователь DNS(DNS Resolver) получает код ресурса, он показывает, что он выполнен успешно(succeeded) , если код не найден, вы получаете сообщение об ошибке. Если вы выберете сортировку результатов по статусу запроса(Query Status) , сначала будут показаны коды ошибок, а затем успешно выполненные запросы.
- Результат.(Result-) На этой вкладке отображаются результаты/ответы на заданные запросы.
- Идентификатор процесса. Идентификатор процесса(Process ID- Process ID) — это номер, используемый ядрами операционной системы. Это уникальный идентификатор процесса. Если вы сортируете результаты по идентификатору процесса(Process ID) , он отображается в порядке возрастания.
- Идентификатор потока. Идентификатор(ID- Thread ID) потока — это уникальный номер, генерируемый во время создания потока.
- Имя(Name-) процесса . На этой вкладке отображаются запрошенные процессы. Каждое действие, совершаемое компьютером над данными, технически называется процессом. Имена процессов отображаются в алфавитном порядке.
- Путь процесса . На(Path-) этой вкладке показан путь процессов, происходящих в инструменте поиска DNS(DNS Lookup Tool) .
- Время. Здесь результаты сортируются по дате и времени происходящих процессов.
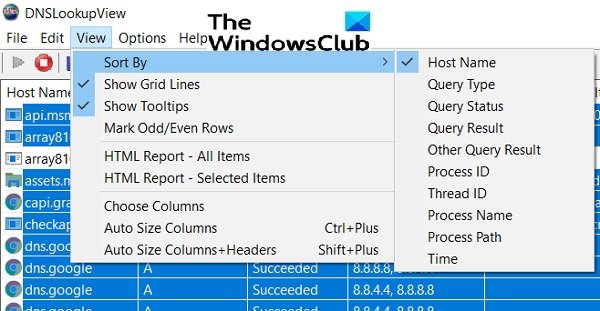
Инструмент доступен на многих языках, но вам необходимо загрузить zip-файл на нужном языке. Инструмент доступен в отдельном zip-файле для каждого доступного языка, убедитесь, что вы загружаете нужный язык.
Вы можете получить все ссылки для скачивания на официальном сайте Nirsoft.net. Это хорошая, простая, легкая и полезная утилита для отслеживания DNS - запросов. Любой, кто имеет базовые знания компьютера, может использовать его.
Related posts
Public DNS Server Tool является свободным DNS changer для Windows 10
Как включить DNS над HTTPS в Windows 10
Как включить DNS Client Service, если Windows 10
DNS server failure 0x8007232A, объем Activation Error на Windows
Бесплатный DNS Lookup Tools & Online services
Как использовать Port Query Tool (PortQry.exe) в Windows 10
Что такое DNS через HTTPS или безопасный поиск DNS? Включите его в Google Chrome!
Как Enable & Configure DNS Aging & Scavenging в Windows Server
Как исправить DHCP Lookup не удалось error om Windows & Chromebooks
Как запустить Windows Memory Diagnostics Tool в Windows 11/10
Как Flush and Reset DNS Cache в Windows 10
Как использовать Office 365 DNS Diagnostic Tool
3 способа изменить настройки DNS в Windows 10
Как Clear, Reset, Flush DNS Cache в Windows 10
Как отремонтировать PDF с помощью PDF Fixer Tool для Windows 10
Как изменить настройки DNS в Windows 10 легко
Fix DNS Сервер не авторитет для zone error в Windows 11/10
Что такое ДНС? Чем это полезно?
Обновление до Windows 10 version 21H1 с использованием Media Creation Tool
Как использовать Network Sniffer Tool PktMon.exe в Windows 10
