Каковы одни из лучших курсивных шрифтов в Microsoft Word?
Microsoft Word — лучшее программное обеспечение для обработки текстов, доступное на рынке технологий. Это отличное программное обеспечение для обработки текстов(Word Processing Software) , в которое вы можете вставлять графику, изображения, текстовые рисунки, диаграммы, 3D-модели, снимки экрана и многие другие модули. Одним из замечательных аспектов Microsoft Word является то, что он предлагает множество шрифтов для использования в ваших документах. Эти шрифты определенно добавят ценность вашему тексту. Нужно выбрать шрифт, который подходит к тексту, чтобы людям было легче читать. Курсивные шрифты известны среди пользователей и в основном используются пользователями для декоративных приглашений, стильной текстовой работы, неформальных писем и многого другого.
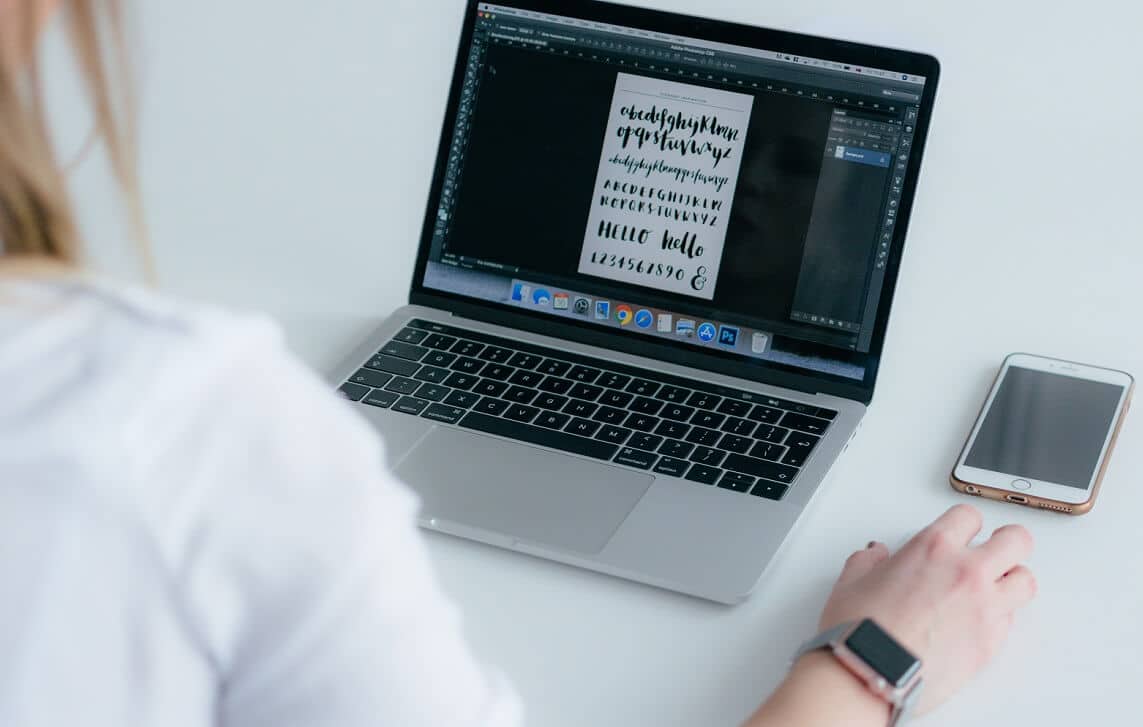
Что такое курсивный шрифт?(What is a Cursive Font?)
Cursive — это стиль шрифта, в котором буквы соприкасаются друг с другом. То есть персонажи письма соединяются. Одной из особенностей курсивного шрифта является стильность шрифта. Кроме того, когда вы используете курсивные шрифты в своем документе, буквы будут расплываться, а текст будет выглядеть так, как будто он написан от руки.
Какой лучший скорописный шрифт в Microsoft Word?(What is the Best Cursive Font in Microsoft Word?)
Ну, есть куча хороших курсивных шрифтов, которые будут отлично смотреться в вашем документе. Если вы ищете одни из лучших курсивных шрифтов в Microsoft Word , вам следует внимательно изучить приведенное ниже руководство. У нас есть список некоторых из лучших курсивных шрифтов, и мы держим пари, что они вам понравятся.
Как установить шрифты на ПК с Windows 10(How to Install the Fonts on your Windows 10 PC)
Прежде чем обсуждать названия некоторых из лучших курсивных шрифтов в MS Word , мы должны рассказать вам, как установить эти шрифты в вашей системе, чтобы вы могли использовать их в Microsoft Word . После установки эти шрифты также можно использовать вне Microsoft Word , поскольку они устанавливаются для всей системы. Таким образом, вы можете легко использовать любой установленный вами шрифт во всех своих приложениях, таких как MS PowerPoint , Adobe PhotoShop и т. д.
Есть много веб-сайтов, на которых вы можете найти различные довольно курсивные шрифты для вашего использования. Вы можете загрузить эти шрифты и установить их для использования в Microsoft Word или другом программном обеспечении в вашей системе. Хотя большинство шрифтов можно использовать бесплатно, но для использования некоторых из них вам может потребоваться их покупка. Вы должны заплатить определенную сумму, чтобы загрузить и установить такие шрифты. Давайте посмотрим, как загрузить и установить шрифты на ноутбук с Windows 10:
1. После загрузки шрифта дважды щелкните файл шрифта TrueType (расширение .TTF)(TrueType Font file (extension . TTF)) , чтобы открыть его.
2. Ваш файл откроется и покажет что-то вроде этого (см. снимок экрана ниже). Нажмите кнопку(Click) « Установить(Install ) », и соответствующий шрифт будет установлен на ваш компьютер или ноутбук.

3. Теперь вы можете использовать шрифт в Microsoft Word , а также в другом программном обеспечении в вашей системе.
4. Кроме того, вы также можете установить шрифты(install fonts) , перейдя в следующую папку:
C:\Windows\Fonts
5. Теперь скопируйте и вставьте файл шрифта TrueType(TrueType Font file) (шрифта, который вы хотите установить) в указанную выше папку.
6. Перезагрузите компьютер, и Windows автоматически установит шрифт в вашей системе.
Загрузка шрифтов из Google Fonts(Fonts from Google Fonts)
Google Fonts — отличное место, где можно получить тысячи бесплатных шрифтов. Чтобы получить необходимые шрифты из Google Fonts ,
1. Откройте свое любимое приложение для просмотра, введите google.com в адресной строке и нажмите Enter.
2. Появится репозиторий Google Fonts , и вы сможете загрузить любой шрифт по своему желанию. Если вам нужны курсивные шрифты, вы можете искать такие шрифты с помощью строки поиска.
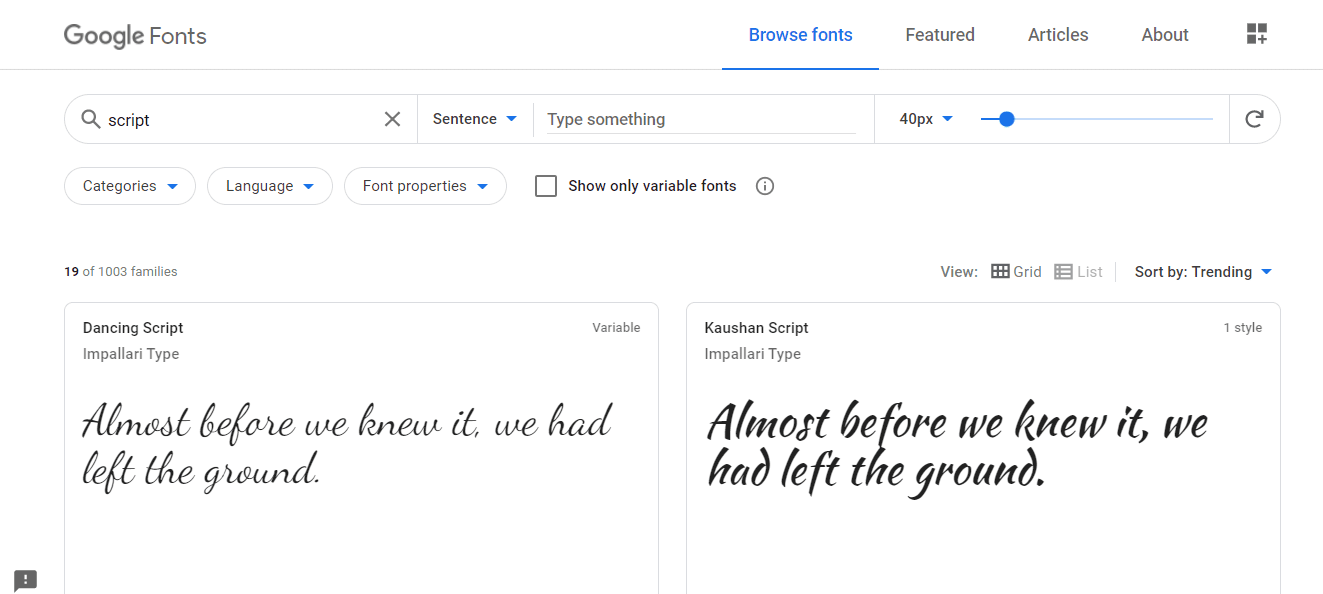
3. Ключевые слова, такие как « Рукописный ввод(Handwriting) » и « Письмо(Script) », будут полезны для поиска курсивного шрифта, а не самого слова «курсив».
4. Как только вы нашли нужный шрифт, нажмите на него.
5. Откроется окно шрифта, затем вы можете нажать на опцию « Загрузить семейство ». (Download family )При нажатии на эту опцию начнется загрузка определенного шрифта.

6. После загрузки шрифта вы можете использовать описанную выше процедуру для установки шрифтов в вашей системе.( install the fonts on your system.)
ПРИМЕЧАНИЕ:(NOTE: )
- Всякий раз, когда вы загружаете файл шрифта из Интернета, скорее всего, он будет загружен в виде zip-файла. Обязательно(Make) извлеките zip-файл перед установкой шрифта.
- Если у вас есть активное окно Microsoft Word (или любое другое подобное приложение), то установленные вами шрифты не будут отражаться ни в одном из активных программ. Вам нужно выйти и полностью закрыть программу, чтобы получить доступ к новым шрифтам.
- Если вы использовали сторонние шрифты в своих проектах или презентациях, то вам следует взять установочный файл шрифта с вашим проектом, так как вам нужно будет установить этот шрифт в систему, которую вы будете использовать для проведения презентации. Короче говоря, всегда имейте хорошую резервную копию файла шрифтов.
Некоторые из лучших курсивных шрифтов в Microsoft Word(Some of the Best Cursive Fonts in Microsoft Word)
В Microsoft Word уже доступны сотни курсивных шрифтов . Но большинство людей не используют их наилучшим образом, поскольку не узнают названия этих шрифтов. Другая причина в том, что у людей нет времени просматривать все доступные шрифты. Поэтому мы составили этот список некоторых из лучших курсивных шрифтов, которые вы можете использовать в своем текстовом документе. Перечисленные ниже шрифты уже доступны в Microsoft Word , и вы можете легко отформатировать текст, используя эти шрифты.

- Эдвардианский сценарий
- Кунстлер Сценарий
- Люсида Почерк
- Ярость курсив
- Шрифт MT Bold
- Сегоэ Скрипт
- Винер Хэнд
- Вивальди
- Владимир Сценарий
Рекомендуемые:(Recommended:)
- 6 способов удалить дубликаты в Google Sheets(6 Ways to Remove Duplicates In Google Sheets)
- Как удалить разрыв раздела в Microsoft Word(How to Delete a Section Break in Microsoft Word)
Мы надеемся, что это руководство было полезным, и теперь вы знаете некоторые из лучших курсивных шрифтов, доступных в Microsoft Word . И вы также знаете, как загружать и устанавливать сторонние шрифты в вашей системе. В случае каких-либо сомнений, предложений или вопросов вы можете использовать раздел комментариев, чтобы связаться с нами.
Related posts
Microsoft Word перестал работать [решено]
Как начать Microsoft Word в Safe Mode
Как удалить раздел Break в Microsoft Word
Что такое Microsoft Word? - Определение от Techcult
Create Формы наполнения в Microsoft Word
Как форматировать абзацы в Microsoft Word для Android
Как диктовать документы в Microsoft Word
Как добавлять и редактировать изображения и фигуры в Microsoft Word для Android
Как найти и заменить текст в Microsoft Word
Как показать, принять или скрыть изменения в Microsoft Word
Как просматривать, вставлять или удалять разрывы разделов в документах Microsoft Word
Как вставлять и редактировать таблицы в Microsoft Word для Android
Сделайте так, чтобы OpenOffice Writer выглядел и функционировал как Microsoft Word
Как создавать списки в Microsoft Word для Android
Как вставить разрыв раздела в Microsoft Word
Как добавить раскрывающийся список в Microsoft Word
Как установить фоновое изображение для Microsoft Word
Как вставить PDF в Word Document
Как создать флаер в Microsoft Word
Как сгенерировать штрих-код с помощью Microsoft Word
