Как добавлять заметки и создавать задачи в Outlook.com
Если вы используете Outlook.com , вы можете добавлять заметки(add Notes ) и создавать задачи( create Tasks) из веб-интерфейса. Все эти дополнительные элементы сохраняются в вашем почтовом ящике, чтобы вы могли получить к ним доступ из любого места. В этой статье показано, как добавлять заметки или создавать задачи в почтовом ящике Outlook .
Прежде чем приступить к работе с этими руководствами, вы должны знать о двух важных вещах. Все созданные вами задачи не будут сохранены в OneNote . Как я уже говорил, вы должны открыть почтовый ящик Outlook , чтобы найти свои заметки. Во- вторых, все задачи можно найти в Microsoft To-Do .
Как добавить заметки в Outlook.com
Чтобы добавить заметки в Outlook.com , выполните следующие действия.
- Войдите в свою учетную запись Outlook.
- Щелкните значок канала OneNote(OneNote feed) в верхней строке меню.
- Нажмите на кнопку Добавить заметку(Add a note) .
- Начните вводить заметку.
Во-первых, вам нужно будет войти в свою учетную запись Outlook или Hotmail . Затем щелкните значок канала OneNote, (OneNote feed ) видимый в верхней строке меню. Вы можете увидеть его перед значком шестеренки настроек.
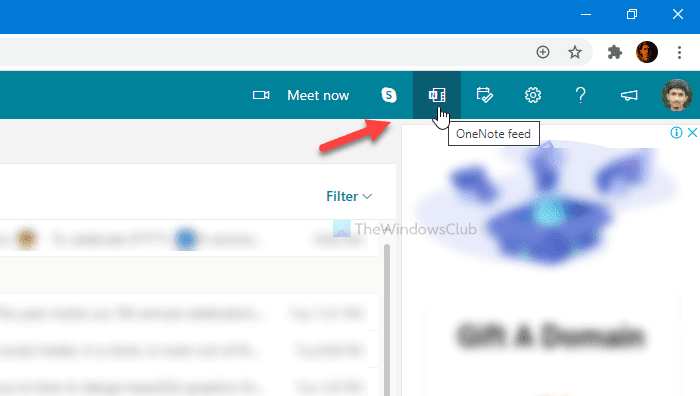
После этого нажмите кнопку « Добавить заметку (Add a note ) » и начните вводить свои заметки.
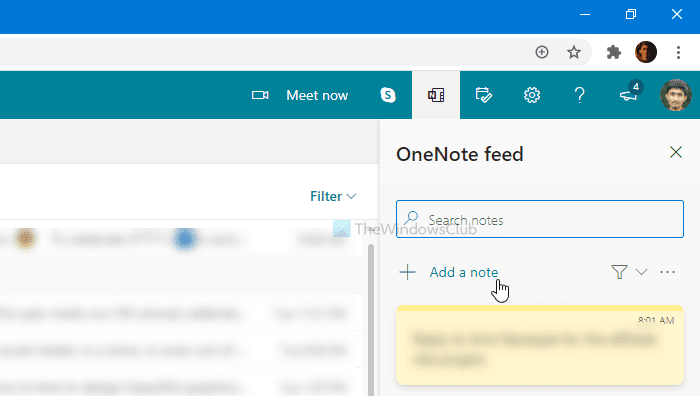
Как найти все заметки в Outlook?
Есть два способа найти все ранее созданные заметки в Outlook . Во- первых(First) , вы можете щелкнуть тот же значок канала OneNote (OneNote feed ) в верхней строке меню. Во- вторых(Second) , вы можете найти папку « Заметки » в почтовом ящике Outlook.(Notes )
Функции заметок Outlook
Для вас включены некоторые важные функции, и некоторые из них упомянуты ниже.
- Вы можете использовать жирный шрифт, курсив, подчеркивание и зачеркивание, чтобы выделить текст.
- Составьте маркированный список.
- Вы можете вставлять изображения с вашего компьютера в заметку.
- Вы можете использовать различные цвета, чтобы выделить заметку.
Если вы хотите удалить заметку, сначала откройте ее и щелкните значок с тремя точками. После этого выберите опцию Удалить заметку (Delete note ) .
Как создавать задачи в Outlook.com
Чтобы создать задачи(Tasks) в Outlook.com , выполните следующие действия.
- Войдите в свою учетную запись Outlook.
- Нажмите на кнопку « Мой день»(My Day) .
- Переключитесь на вкладку « Делать ».(To Do)
- Нажмите на кнопку Добавить задачу(Add a task) .
- Начните вводить свои задачи.
Давайте проверим подробную версию этих шагов.
Сначала вам нужно войти в свою учетную запись Outlook или Hotmail и щелкнуть значок « Мой день» (My Day ) , видимый в верхней строке меню. Затем перейдите с вкладки « Календарь ( Calendar ) » на вкладку « Задачи (To Do ) » и нажмите кнопку « Добавить задачу (Add a task ) » .
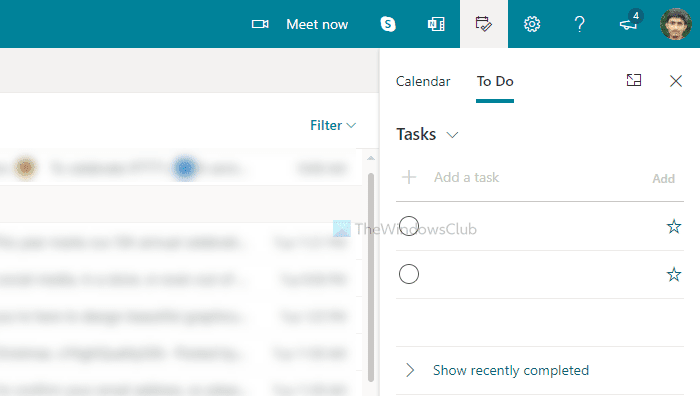
Затем вы можете начать вводить свои задачи.
Как я уже говорил, он синхронизируется с Microsoft To Do. Поэтому всякий раз, когда вы нажимаете « Управление всеми задачами(Manage all tasks) » или что-то в этом роде, открывается интерфейс Microsoft To Do.
Это все!
Related posts
Outlook.com не получает или отправлять электронные письма
Как запланировать электронное письмо в Outlook.com, используя Send Later button
Не может прикрепить файлы к электронной почте в приложении Outlook.com or Desktop [исправлено]
Как пересылать электронную почту или отключить несанкционированную пересылку в Outlook.com
Как использовать Gmail From Outlook.com interface
Как поделиться Calendar в Outlook
Fix Outlook Send/Receive error 0x8004102A
Как шифровать Emails в Microsoft Outlook app and Outlook.com
Outlook.com tutorial, Советы и хитрости для web version
Как сделать Outlook download Все электронные письма с сервера
Как добавить таблицу в Gmail and Outlook email messages
Как отправить приглашение на встречу в Outlook
Stop Outlook от автоматической добавления событий Calendar из электронных писем
New Mail, Calendar, и People Опыт в Outlook.com
Как добавить и использовать Gmail account в Outlook.com
Send email для нескольких контактов с использованием People Contact List в Outlook.com
Fix ReadableByteStream error в Chrome при открытии Outlook.com
Remove Outlook .pst Файл данных из OneDrive в Windows 10
Как создать New Event, Contact and Group на Outlook.com
Convert NSF до PST Использование бесплатных NSF до инструментов PST converter
