Политики вашей организации не позволяют нам выполнить это действие.
Некоторые пользователи сталкиваются с проблемой, которая не позволяет им открывать гиперссылки при использовании Microsoft Outlook . Сообщения об ошибках, которые вы могли увидеть:
Your organization’s policies are preventing us from completing this action for you. For more info, please contact your help desk
This operation has been cancelled due to restrictions in effect on this computer. Please contact your system administrator.
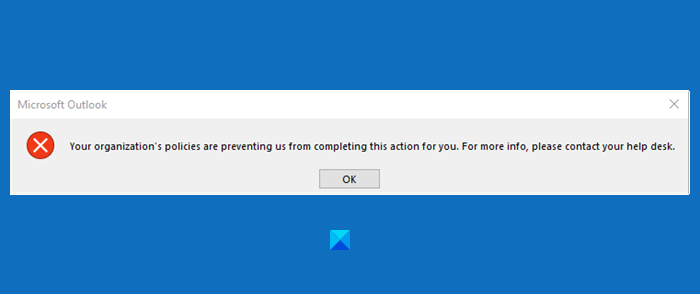
Сообщение может различаться в зависимости от версии Outlook , которую вы используете, в Outlook 2007 и 2010 вы можете увидеть эту ошибку «Эта операция была отменена из-за ограничений, действующих на этом компьютере. Пожалуйста(Please) , свяжитесь с вашим системным администратором». Однако решение остается прежним.
Эта проблема обычно возникает, когда вы не используете браузеры по умолчанию. Но есть и другие причины того же, и мы собираемся их устранить.
Политики вашей организации не позволяют нам выполнить это действие за вас.
Чтобы устранить ошибку «Политики вашей организации не позволяют нам выполнить это действие для вас», ознакомьтесь со следующими решениями.
- Убедитесь(Make) , что вы не удалили Internet Explorer в качестве дополнительной функции.
- Установите Microsoft Edge(Set Microsoft Edge) и Outlook в качестве программ по умолчанию(Default Programs)
- Сбросить настройки зоны Интернета(Reset Internet Zone) и IE(IE Settings) по умолчанию
- Сбросить край по умолчанию
- (Set HTML)Установите ассоциацию файлов HTML с помощью Registry .
Гиперссылки не работают в Outlook
Сначала просмотрите наши предложения, а затем посмотрите, какие из них могут подойти вам.
1] Убедитесь, что вы не удалили Internet Explorer в качестве дополнительной функции.
Вы должны убедиться, что вы не удалили Internet Explorer(removed Internet Explorer) как дополнительный компонент .
Для этого откройте панель управления (Control Panel ) и нажмите «Программы(Programs) и Features > Turn Windows Features или отключение компонентов Windows». Проверьте, отмечена ли опция Internet Explorer 11 , если нет, отметьте ее и нажмите « (Internet Explorer 11 )ОК».(Ok.)
Сделайте это и проверьте, решает ли это проблему.
2] Установите Edge(Set Edge) и Outlook в качестве программ по умолчанию(Default Programs)
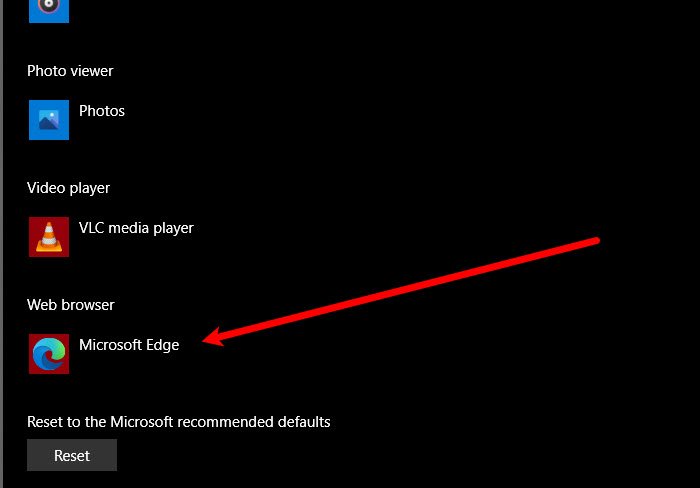
Если вы столкнулись с этой проблемой, вам следует установить Microsoft Edge в качестве программы по умолчанию, чтобы решить эту проблему.
Также вам необходимо установить MsOutlook в качестве программы по умолчанию для всех ваших служб, связанных с электронной почтой.
Данные шаги существуют для вас, чтобы следовать. Этот процесс будет одинаковым во всех версиях Windows .
Откройте панель управления и нажмите «Программы по умолчанию(Default Programs) » > установите программы по умолчанию(set your default programs) .
Теперь установите веб-браузер(Web browser) по умолчанию на Microsoft Edge и клиент электронной почты по умолчанию на (Email)Outlook Express .
Теперь перезапустите Microsoft Outlook и проверьте, существует ли проблема.
3] Сбросить настройки интернет-зоны(Reset Internet Zone) и IE(IE Settings) по умолчанию .
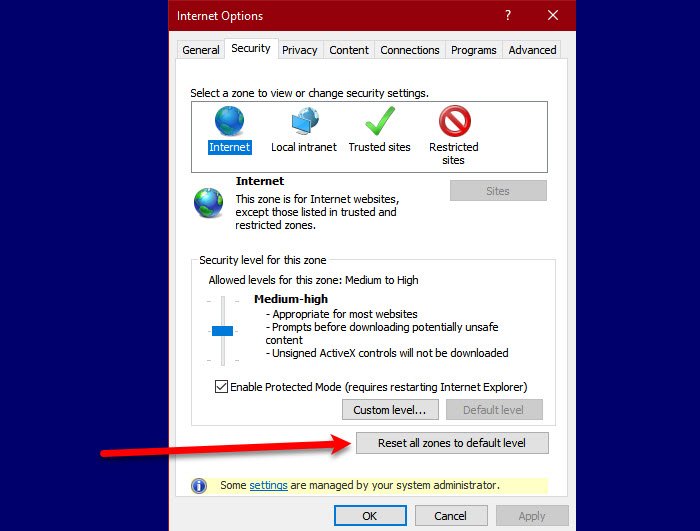
Чтобы решить эту проблему, нам нужно сбросить настройки зоны Интернета и IE по умолчанию, чтобы решить проблему.
Чтобы сбросить зону Интернета(Internet Zone) , выполните указанные шаги.
- Запустите Internet Explorer из меню « Пуск(Start Menu) » и щелкните значок « Настройки(Settings) » в правом верхнем углу окна.
- Нажмите Internet Options > Security > Reset all zones to default level.
После сброса Интернет-зоны(Internet Zone) пришло время сбросить настройки IE по умолчанию. Для этого выполните указанные шаги.
Для этого оставайтесь на вкладке « Дополнительно (Advanced ) » и нажмите « Сброс (Reset ) » в разделе « Сброс настроек Internet Explorer» (Reset Internet Explorer settings” ) .
Наконец, проверьте, сохраняется ли проблема.
4] Сбросить Edge по умолчанию
Вы также можете сделать резервную копию настроек браузера и сбросить Edge до значений по умолчанию(reset Edge to default) и проверить, устраняет ли проблема.
5] Установите(Set HTML) ассоциацию файлов HTML с помощью реестра .(Registry)
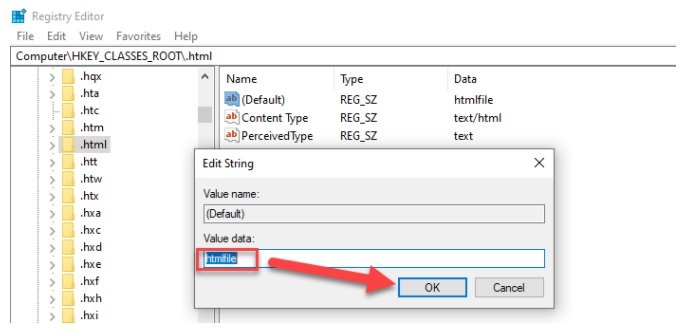
В этом решении мы внесем некоторые изменения в реестр, но мы должны сделать резервную копию реестра, прежде чем вносить изменения.
Введите « Reedit(Regedit) » в поле « Начать поиск(Start Search) » и нажмите Enter .
В редакторе реестра(Registry Editor) перейдите в следующую папку.
Computer\HKEY_CLASSES_ROOT\.html
Дважды щелкните (по умолчанию)(Default)) и установите для его значения данных(Value Data) значение htmlfile (с учетом регистра). Нажмите(Click) OK и перезагрузите компьютер(Machine) .
Теперь проверьте Outlook , открывает ли он гиперссылки без каких-либо проблем. Обычно это помогает!
Если ничего не помогает, поговорите со своим системным администратором, чтобы узнать, существуют ли какие-либо политики, препятствующие открытию гиперссылок в Outlook .
Связано: (Related: )эта операция была отменена из-за ограничений, действующих на этом компьютере.
Related posts
Ошибка загрузки сообщения Outlook error на Android mobile
Как оптимизировать Outlook mobile приложения для вашего телефона
Как отправить приглашение на встречу в Outlook
Outlook.com не получает или отправлять электронные письма
Как очистить Junk Email Folder в Outlook
Email Insights для Windows позволяет быстро найти Outlook email & Gmail
Display Outlook Calendar & Tasks на Windows desktop с DeskTask
Как отправлять электронные письма, которые застряли в Outbox Microsoft Outlook client
Stop Outlook от автоматической добавления событий Calendar из электронных писем
Как остановить Outlook из сохранения копий электронных писем в Sent Items folder
Невозможно загрузить вложения от Outlook Web App
Как использовать Gmail From Outlook.com interface
Как создать и настроить ID custom domain email в Outlook
Как исправить Outlook Error 0X800408FC на Windows 10
Проблемы создания custom domain email с Outlook
Как создать Contact Group в Outlook для отправки электронной почты навалом
Как установить Expiration Date and Time для электронных писем в Outlook
Не удается открыть Hyperlinks в Outlook email на Windows 10
Convert NSF до PST Использование бесплатных NSF до инструментов PST converter
Как сделать Outlook download Все электронные письма с сервера
