Исправить неработающую камеру Snapchat (проблема с черным экраном)

Одна из самых известных платформ для обмена фотографиями в настоящее время включает Snapchat , забавную сеть для обмена фотографиями и видео(fun photo and video sharing network) , которая чрезвычайно популярна среди молодежи. Это помогает своим пользователям всегда оставаться на связи, так как можно постоянно общаться со своими друзьями и информировать их обо всех важных обновлениях жизни, не упуская ни одной детали. Самым важным аспектом Snapchat является коллекция уникальных и ярких фильтров(vivid filters) , которые доступны исключительно для тех случаев, когда вы хотите делать потрясающие фотографии и снимать креативные видеоролики. Следовательно(Hence) , камера Snapchat(Snapchat camera)является неотъемлемой частью всего приложения, так как на него опирается большинство его функций.
Иногда пользователи могут получить сообщение о том, что « Snapchat не удалось открыть камеру(Snapchat was unable to open the camera) ». Черный экран также может появиться при попытке открыть камеру или применить фильтр. Другие пользователи также жаловались на такие ошибки, как « Возможно, вам потребуется перезапустить приложение или ваше устройство(You may need to restart the application or your device) » и так далее. Это может оказаться очень неприятным, когда вы хорошо проводите время с друзьями и хотите записать все воспоминания, или вам нужно быстро отправить снимок или короткое видео своей семье и друзьям(family and friends) .
У этой проблемы с черным экраном камеры Snapchat(Snapchat camera) может быть множество причин . Многие пользователи часто пытаются найти эффективные решения, чтобы исправить проблему с неработающей камерой Snapchat . (Snapchat camera)Чаще всего проблема заключается в фундаментальных проблемах, таких как мелкие программные сбои и ошибки. Перезапуска устройства или перезапуска приложения в большинстве случаев достаточно, чтобы вернуть камеру в нормальное состояние. Однако иногда пользователь мог даже непреднамеренно нажать на некоторые настройки, и это могло вызвать проблемы с камерой Snapchat(Snapchat camera) . Есть несколько способов решить эту проблему без потери каких-либо данных с вашей стороны или без необходимости удалять приложение и переустанавливать его снова. Давайте посмотрим, как исправить проблему с неработающей камерой Snapchat. (fix Snapchat camera not working issue. )

Как исправить неработающую камеру Snapchat(Snapchat camera) , проблему с черным экраном(screen issue)
Проблема с камерой Snapchat не работает(Snapchat Camera Not Working Problem)
Ранее приложение давало сбой один раз в 2020 году. Snapchat объявил об этом в своих социальных сетях, в основном через Twitter , и заверил своих пользователей, что скоро все вернется на круги своя. Это пример сбоя на общем сервере приложения, и в результате все пользователи будут испытывать проблемы в течение определенного времени. Рекомендуется проверить дескриптор Snapchat в Твиттере,(Twitter handle of Snapchat) чтобы проверить, не делали ли они какие-либо объявления о таких распространенных проблемах. Также доступен отдельный дескриптор поддержки пользователей под названием « Поддержка Snapchat », который содержит ответы на (Snapchat Support )часто задаваемые вопросы(FAQs) , другие общие советы и приемы, которые можно применить в Snapchat .

Способ 1: проверьте разрешения камеры(Method 1: Check Camera Permissions)
Помимо этого, также важно убедиться, что вы включили все необходимые разрешения для Snapchat , начиная с установки приложения. Одним из основных разрешений, которые имеют первостепенное значение, является разрешение на доступ Snapchat к(Snapchat access) вашей камере. Есть вероятность, что вы могли нажать «Запретить»(‘Deny’ ) вместо «Принять»(‘Accept’) при предоставлении доступа к приложению после его установки. Это приведет к сбоям в работе камеры, когда вы попытаетесь получить к ней доступ в приложении позже.
1. Перейдите в Настройки(Settings) на вашем устройстве.
2. Прокрутите вниз до раздела « Управление приложениями(App Management) » в настройках. Он будет под разными именами для разных устройств. На других устройствах его также можно найти под такими именами, как « Установленные приложения(Installed Apps) » или « Приложения(Apps) » , поскольку пользовательский интерфейс(user interface) варьируется от разработчика к разработчику.
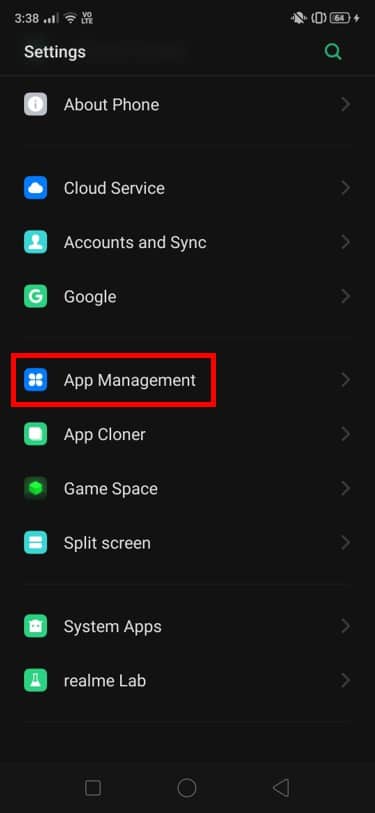
3. Теперь здесь будет отображаться список всех приложений, загруженных на ваше устройство. Выберите Snapchat из этого списка.

4. Нажмите на него и прокрутите вниз до раздела « Разрешения (Permissions) » и нажмите(section and tap) на него. Его также можно найти под названием Permission Manager в зависимости от вашего устройства.

5. Теперь вы увидите список разрешений(list of permissions) , которые уже были включены для Snapchat . Проверьте, присутствует ли камера(Camera) в этом списке, и включите(turn on) переключатель, если он выключен.

6. Эти шаги обеспечат нормальную работу камеры. Теперь вы можете открыть камеру в Snapchat, чтобы проверить, правильно ли она работает,(you can open the Camera in Snapchat to check if it is working correctly) без каких -либо проблем с черным экраном камеры Snapchat(Snapchat black camera screen issue) .

Если эта проблема не устранена, вы можете попробовать удалить и переустановить приложение. Теперь вы снова получите запрос на предоставление доступа к камере(Camera) . Разрешите приложению использовать камеру, и вы больше не будете сталкиваться с помехами.
Читайте также:(Also Read:) Как отметить местоположение в Snapchat
Способ 2: отключить фильтры в Snapchat(Method 2: Disable the Filters in Snapchat)
Фильтры — одна из самых ярких функций Snapchat . Эксклюзивные и креативные фильтры, доступные здесь, пользуются огромным успехом среди(hit amongst) молодежи по всему миру. Однако есть вероятность, что эти фильтры создают неудобства в вашей камере и не позволяют ей открываться. Давайте посмотрим, как исправить проблему с неработающей камерой Snapchat(fix Snapchat camera not working problem) , попытавшись отключить параметры фильтра:
1. Запустите Snapchat на своем устройстве и перейдите(device and navigate) на главный экран(home screen) , как обычно.
2. Нажмите на значок профиля(Profile icon) , который находится в верхнем левом углу экрана.

3. Откроется главный экран со всеми параметрами. В правом верхнем углу экрана вы сможете увидеть значок настроек . (Settings)Нажмите на него.

4. Теперь прокрутите вниз в разделе « Настройки(Settings) » , пока не дойдете до вкладки « Дополнительные настройки ». (Additional Settings)В этом разделе вы увидите опцию, которая называется «Управление»(‘Manage’) . Нажмите на него и снимите флажок « Фильтры(Filters) », чтобы временно отключить фильтры.

Перепроверьте, решена ли проблема. Вы можете открыть камеру и посмотреть, сохраняется ли проблема с черным экраном камеры Snapchat.(Snapchat camera black screen issue still persists.)
Способ 3: очистить данные кеша(Method 3: Clear Cache Data)
Существует огромная вероятность того, что такие проблемы, которые, по-видимому, не имеют корневого источника(root source) и которые не исправляются с помощью наиболее успешных решений, часто имеют за собой базовые и общие проблемы с программным обеспечением. Давайте посмотрим на метод, с помощью которого мы должны очистить данные кеша в Snapchat :
1. Перейдите к настройкам(Settings ) на вашем устройстве.
2. Теперь нажмите на опцию « Управление приложениями ».(Apps Management)
3. В списке установленных приложений найдите Snapchat и нажмите на него.

4. Откроются все основные настройки, связанные с приложением. Нажмите на опцию « Использование хранилища », представленную здесь.(Storage Usage)
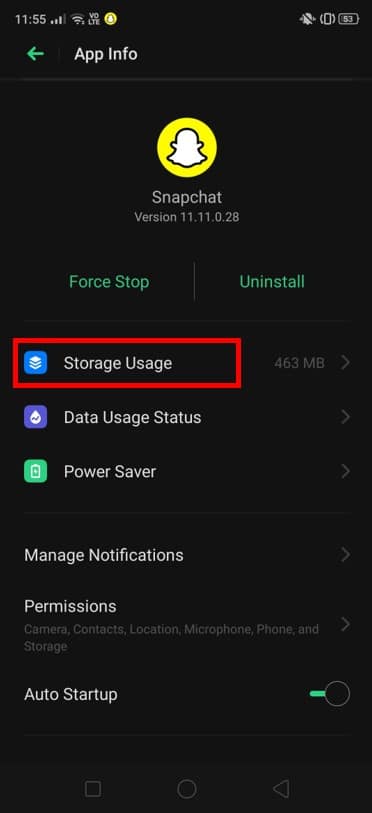
5. Вы увидите общий объем хранилища(storage occupation) приложения, а также сведения о кэше(Cache) . Нажмите « Очистить кеш(Clear Cache) » , чтобы успешно очистить все данные кеша.

Этот метод может сработать для вас, если другие методы, упомянутые выше, не сработали. Это распространенное решение, которое можно применять для любой проблемы с программным обеспечением(software issue) в вашем приложении, включая проблему с черным экраном камеры Snapchat .(Snapchat camera)
Способ 4: сброс к заводским настройкам(Method 4: Factory Reset)
Если ни один(case none) из приведенных выше методов не помогает, вы можете выполнить сброс настроек(factory reset) всего устройства. Хотя это звучит экстремально, этот метод можно попробовать, если все другие методы были исчерпаны безрезультатно.
Как мы все знаем, этот метод полностью стирает все данные на вашем телефоне. Следовательно(Hence) , абсолютно необходимо тщательно делать полные резервные копии всех данных на вашем телефоне.
Рекомендуемые:(Recommended:)
- Как отменить отправку снапа в Snapchat
- Как сделать опрос в Snapchat?
- Включить или отключить значки значков приложений(App Icon Badges) на Android
- Как изменить селфи Bitmoji(Bitmoji Selfie) на Snapchat
Мы надеемся, что это руководство было полезным, и вы смогли решить проблему с неработающей камерой (ix Snapchat camera not working problem)Snapchat(f) . Проблема обязательно будет решена любым из вышеупомянутых методов. Однако, если проблема не устранена, вы можете попробовать установить бета-версию(beta version) приложения в качестве другого средства. Чаще всего причина этой проблемы довольно проста и должна быть быстро устранена.
Related posts
Fix Snapchat Notifications не Working (iOS & Android)
Fix Black Screen Issue на Samsung Smart TV
Как Fix Firefox Black Screen Issue
Исправить черный экран Windows 11 с проблемой курсора
Исправить черный экран Windows 10 с курсором [100% работает]
Как Fix Slow Charging на Android (6 Easy Solutions)
Как Fix Instagram Keeps Crashing (2021)
Fix League Legends Black Screen в Windows 10
9 способов исправить ошибку подключения к Snapchat
Исправление сообщений Snapchat не будет отправлять ошибку
9 Ways до Fix Twitter Videos Не игра
Fix Emergency Calls Only and No Service Issue на Android
Исправить Snapchat не будет загружать истории
Fix Google Assistant не работает на Android
Fix К сожалению, Process com.android.phone остановлен
Как Fix Facebook Dating не Working (2021)
Fix Android Icons Disappear от Home Screen
Fix Black Screen с Cursor на Startup
Fix Unable до Access Camera в Instagram на Android
Исправьте проблему черного экрана YouTube [Решено]
