Как исправить зависание Discord
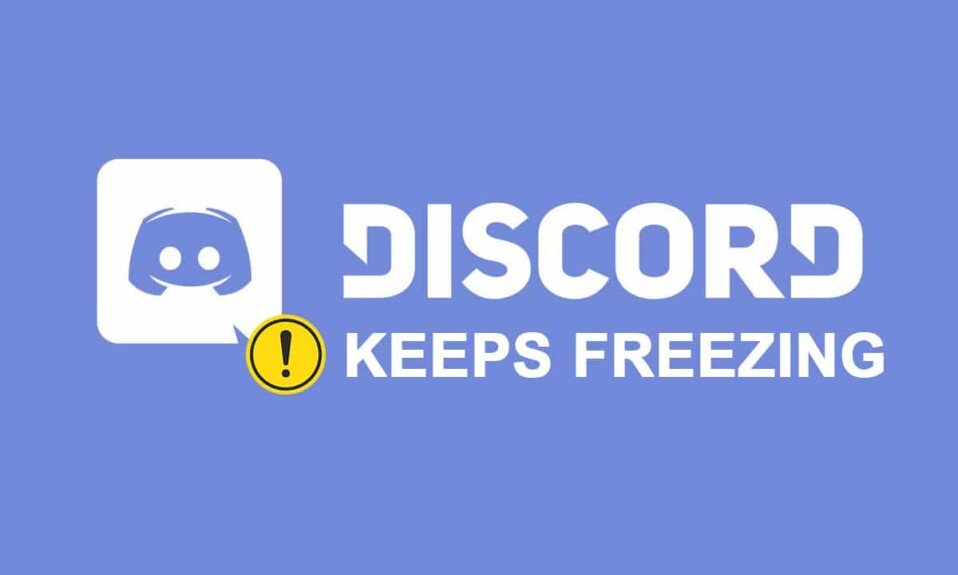
Discord накопила значительную базу пользователей с момента своего запуска в 2015 году, и к (user base)июню 2020(June 2020) года компания рассчитывает иметь 300 миллионов зарегистрированных учетных записей . Популярность этого приложения можно объяснить простотой использования при текстовом и голосовом общении(text and voice) , построении личных каналов и так далее. Хотя приложение время от времени зависает, постоянные проблемы также указывают на основные проблемы. Иными словами, нежелательное поведение, такое как зависание, иногда может быть связано с поврежденным клиентом Discord(Discord client) , проблемами с настройками в приложении или плохо настроенными сочетаниями клавиш. В этом посте мы рассмотрим все решения для решения проблемы, когда Discord не отвечает.

Как исправить зависание Discord(How to Fix Discord Keeps Freezing)
Discord — это инструмент VoIP,(VoIP tool) который позволяет пользователям общаться со своими игровыми сверстниками. Он был создан специально для геймеров для организации игровых сессий и общения во время игры, но в настоящее время им пользуются практически все. Это этап построения сети для американского VoIP , текстовых сообщений и сложного использования. Клиенты участвуют в индивидуальных чатах или в рамках сетей, известных как серверы, посредством телефонных звонков, видеозвонков, обмена текстовыми сообщениями, мультимедиа и документов(via phone calls, video calls, text messaging, media, and documents) . Серверы состоят из бесконечного количества комнат для посетителей и каналов голосовой связи .(voice communication)
Для правильной работы программное обеспечение Discord (Discord software) работает с миллионами файлов, которые должны быть правильно упорядочены(works on millions of files that must be sequenced correctly) . Тем не менее, ошибки могут возникать время от времени. Недавно несколько пользователей сообщили, что программное обеспечение Discord(Discord software) зависло. Когда Discord зависает, это одна из самых распространенных ошибок, которая может испортить вашу игру.
Что заставляет приложение Discord перестать отвечать на запросы?(What causes the Discord app to become unresponsive?)
Мы получили следующие отзывы от наших читателей:
- Пользователи утверждали, что их голосовая связь(voice communication) резко обрывается, а программное обеспечение перестает реагировать на каждый ввод данных, и у них не остается другого выбора, кроме как перезагрузиться(reboot) .
- Даже попытка выключить его с помощью диспетчера задач(shut it down using Task Manager) в некоторых ситуациях терпит неудачу, требуя от пользователей перезагрузки компьютера.
- Многие пользователи сказали, что проблема с неответом Discord связана с приложением Discord,(tied to the Discord app) потому что она возникает только при использовании приложения.
- Если у вас включена функция аппаратного ускорения , это может вызвать эту проблему.(Hardware acceleration)
- Это может быть вызвано проблемами совместимости приложения Discord . Привязки клавиш по умолчанию(default key bindings) в Discord были изменены в последних выпусках, что может привести к остановке программы.
Основные способы устранения неполадок(Basic Troubleshooting)
Discord может зависнуть по множеству причин, включая проблемы с оборудованием или программным обеспечением(hardware or software issues) .
- Рекомендуется перезагрузить компьютер(restart your computer) перед выполнением следующих процедур устранения неполадок для этой конкретной проблемы.
- Хотя вы можете столкнуться с этой проблемой на уровне ПК(PC level) , традиционным решением для зависания Discord(Discord freezing) является завершение процесса(terminate the process) с помощью диспетчера задач.
1. Запустите Диспетчер задач(Task Manager) , одновременно нажмите клавиши (keys)Ctrl + Shift + Esc .
2. Найдите процесс (process)Discord в списке и нажмите на него,
3. Затем нажмите Завершить задачу(End task) , как показано выделенным цветом.

Читайте также:(Also Read:) Как обновить Discord
Способ 1: очистить кеш браузера(Method 1: Clear Browser Cache)
Discord доступен как в приложении, так и на веб-сайте. Если у вас возникли проблемы с зависанием программы Discord в (Discord program)веб-браузере(web browser) , может помочь внесение изменений на веб-сайт, и наоборот(vice versa) . Очистите кеш браузера(browser cache) следующим образом:
Примечание.(Note:) Приведенные ниже шаги могут отличаться в зависимости от вашего веб-браузера. Мы объяснили шаги для Google Chrome .
1. Откройте Хром(Chrome) .
2. Щелкните значок с тремя точками(three dots icon) и выберите Дополнительные инструменты(More tools) , как показано на рисунке.

3. Здесь нажмите «Очистить данные просмотра… ».(Clear browsing data…)

4. Теперь настройте диапазон времени(Time range) и проверьте следующие параметры(options) .
- История просмотров(Browsing history)
- Файлы cookie и другие данные сайта(Cookies and other site data)
- Кэшированные изображения и файлы(Cached images and files)

5. Наконец, нажмите «Очистить данные(Clear data) » .
Способ 2: удалить папку кэша Discord(Method 2: Delete Discord Cache Folder)
Настройки клиента и другие подобные данные сохраняются в Discord с использованием сохраненных документов. В одном вызове резервный сегмент приложения(application reserve segment) используется несколько раз. Если ваши резервные(Discord reserve) записи Discord будут уничтожены или повреждены, это может привести к зависанию вашего сервера Discord . (Discord server)Проблема зависания Discord может быть устранена путем удаления файлов кеша Discord(Discord cache) следующим образом:
1. Нажмите одновременно клавиши (keys)Windows + R , чтобы открыть диалоговое окно « Выполнить ».(Run )
2. В диалоговом окне « Выполнить » введите (Run)%appdata% и нажмите Enter.

3. Найдите папку Discord в папке AppData Roaming(AppData Roaming folder) .

4. Щелкните правой кнопкой мыши папку Discord и выберите « (Discord)Удалить(Delete ) » , как показано на рисунке.

Читайте также:(Also Read:) Как удалить дискорд
Способ 3: запустить в режиме совместимости(Method 3: Run in Compatibility Mode)
Еще одна причина зависания приложения Discord(Discord app) — проблемы совместимости с вашей операционной(Windows operating) системой Windows. В свойствах приложения есть возможность запустить программное обеспечение в режиме совместимости(compatibility mode) , чтобы исправить проблему, из-за которой Discord не отвечает.
Шаг I. Выберите «Запустить эту программу в режиме совместимости».(Step I: Choose Run this program in compatibility mode)
1. Перейдите к местоположению файла Discord в проводнике.(File Explorer.)
2. Затем щелкните правой кнопкой мыши приложение Discord(Discord app) и выберите « Свойства(Properties) », как показано ниже.

3. Перейдите на вкладку « Совместимость ».(Compatibility)

4. Установите флажок Запустить эту программу в режиме совместимости для(Run this program in compatibility mode for) опции.

5. Затем выберите предыдущую версию Windows(Windows version) , совместимую с Discord.

6. Нажмите «Применить»(Apply ) , а затем «ОК»(OK ) , чтобы сохранить изменения.
Вы можете попробовать различные версии Windows и проверить, сохраняется ли проблема с неответом Discord или нет. Если это не решит проблему, попробуйте запустить средство устранения неполадок совместимости(compatibility troubleshooter) .
Шаг II: выберите средство устранения неполадок совместимости(Step II: Choose Compatibility Troubleshooter)
1. На вкладке « Совместимость свойств Discord(Discord Properties Compatibility) » нажмите выделенную кнопку « Запустить средство устранения неполадок совместимости ».(Run compatibility troubleshooter )

2. Нажмите « Попробовать рекомендуемые настройки(Try recommended settings ) » или «Устранение неполадок»,(Troubleshoot program) чтобы запустить средство устранения неполадок.

3. Нажмите кнопку «Проверить программу…»(Test the program… ) и проверьте, решена ли проблема, связанная с тем, что Discord не отвечает.

4. Затем нажмите «Далее»(Next ) , чтобы продолжить .

5А. Если этот параметр устраняет проблему, выберите Да, сохраните эти параметры для этой программы.(Yes, save these settings for this program )

5Б. В качестве альтернативы, если проблема не устранена, сообщите о ней в Microsoft .
Читайте также: (Also Read:) Как исправить неработающие уведомления(Fix Discord Notifications) Discord
Способ 4: отключить аппаратное ускорение(Method 4: Turn Off Hardware Acceleration)
Аппаратное ускорение(Hardware acceleration) — это процесс, при котором компьютерное программное обеспечение(computer software) переносит некоторые вычислительные задачи на специализированные аппаратные компоненты внутри системы. Это обеспечивает большую эффективность, чем было бы возможно с приложениями, работающими на одном ЦП(CPU) общего назначения . Хотя это повышает производительность вашего компьютера, иногда это также может вызывать проблемы. Этот параметр может привести к зависанию Discord , если вы используете его во время игр, поскольку видеокарта перегружена. Поскольку аппаратное ускорение(hardware acceleration) часто является причиной этой проблемы, его отключение обычно также решает ее.
1. Нажмите клавишу Windows(Windows Key ) и введите Discord , нажмите « Открыть(Open) » .

2. Щелкните значок «Настройки(Settings icon) » на левой панели.

3. Перейдите на вкладку « Дополнительно » и (Advanced)выключите(Off) переключатель « Аппаратное ускорение»,(Hardware acceleration,) как показано ниже.

4. Нажмите « ОК(Okay ) » в окне « Изменить аппаратное ускорение»(Change Hardware Acceleration) .

5. Приложение Discord перезапустится. Повторите шаги 1–3(steps 1-3) , чтобы проверить, отключено ли аппаратное ускорение .(Hardware acceleration )

Способ 5: удалить привязки клавиш(Method 5: Delete Keybinds)
Привязки клавиш — одна из основных причин, почему Discord продолжает зависать. Привязки клавиш популярны среди геймеров, так как они делают игру более удобной. Если вы использовали привязки клавиш в предыдущей версии клиента Discord(Discord client) , это, скорее всего, является источником проблемы. К счастью, эту проблему можно легко решить, удалив предыдущие привязки клавиш, как описано ниже:
1. Запустите приложение Discord и щелкните значок «Настройки(Settings icon) » , как показано на рисунке.

2. Перейдите на вкладку « Привязки клавиш(Keybinds ) » на левой панели.

3. Выберите один. Появится список со значком красного креста(cross icon) рядом с каждой привязкой клавиш. Щелкните красный крестик(red cross symbol) , чтобы удалить привязку клавиш(key bind) , как показано ниже.

4. Повторите то же самое для каждого и перезагрузите компьютер.
Также читайте:(Also Read:) исправлена ошибка, из-за которой Discord Go Live не появлялся
Способ 6: переустановите Discord(Method 6: Reinstall Discord)
Если ни один из предыдущих вариантов не сработал, последний вариант — переустановить приложение Discord(Discord application) .
1. Нажмите Windows + I keys , чтобы открыть настройки(Settings) Windows .
2. Нажмите Приложения(Apps) из указанных плиток.

3. На вкладке « Приложения и функции(Apps & features ) » найдите и нажмите Discord. Затем нажмите кнопку «Удалить(Uninstall ) » .

4. Следуйте инструкциям(directions) на экране для завершения удаления.
5. Теперь перейдите на сайт Discord(Discord website) и нажмите кнопку «Загрузить для Windows(Download for Windows ) » .

6. Откройте загруженный файл DiscordSetup.exe и установите программу.

7. Оно будет автоматически обновляться каждый раз, когда вы запускаете приложение.

Читайте также(Also Read) : Лучший внешний жесткий диск(Hard Drive) для игр на ПК
Часто задаваемые вопросы (FAQ)(Frequently Asked Questions (FAQs))
Q1. Почему Discord так часто дает сбой на моем компьютере?(Q1. Why is Discord crashing my PC so frequently?)
Ответ (Ans. )Discord продолжает падать на вашем компьютере по нескольким причинам. Это может быть проблема в обновлении Discord(Discord update) , приводящая к сбоям. Другое объяснение его странного поведения заключается в том, что ваши файлы игры/приложения/кеша могут быть повреждены.
Q2. Можно ли удалить кэш Дискорда?(Q2. Is it possible to remove the Discord cache?)
Ответ (Ans. )На Android нет необходимости искать папку кэша(cache folder) . Любое приложение, установленное на вашем Android-устройстве(Android device) , имеет удобную кнопку, позволяющую стереть его кеш.

Q3. Что такое аппаратное ускорение Discord?(Q3. What is Discord hardware acceleration?)
Ответ (Ans. )Аппаратное ускорение(Hardware acceleration) — это реализация операций компьютера на оборудовании для уменьшения задержки и увеличения пропускной способности(latency and boost throughput) . Аппаратное(Discord hardware) ускорение Discord использует GPU ( графический (Graphics) процессор(Processing Unit) ), чтобы приложение работало быстрее.
Рекомендуемые:(Recommended:)
- Исправить (Fix Halo Infinite No Ping)ошибку(Error) Halo Infinite No Ping to our Data Centers в Windows 11
- Как использовать Push-to-Talk в Discord
- Как играть в игры Steam от Kodi
- Как использовать коды цветов Minecraft
Мы надеемся, что исправили проблему, из-за которой Discord продолжает зависать(Discord keeps freezing ) или Discord не отвечает(Discord not responding) . Пожалуйста, сообщите нам, какой метод был наиболее полезным для вас, и поделитесь своими вопросами или рекомендациями в разделе комментариев ниже.
Related posts
Исправить Discord продолжает сбой
Fix USB Keeps Disconnecting and Reconnecting
Fix Discord Go Live не появляется
Fix Avast Behavior Shield Keeps Turning Off
Fix Folder Keeps Reverting в Read только на Windows 10
Fix Windows 7 Обновления не загрузки
Fix Print Spooler Keeps Остановка на Windows 10
Fix NVIDIA Control Panel не открывается
Исправить Discord, не обнаруживающий микрофон
Fix Network Adapter Error Code 31 в Device Manager
Fix Service Host: Local System (Svchost.exe) High CPU and Disk Usage
Fix Есть проблема с этим сайтом security certificate
Fix Error 651: модем (или другое соединительное устройство) сообщило об ошибке
Как Fix Avast не открывается в окнах
Fix Sound Keeps вырезать в Windows 10
Как Fix Chrome Keeps Crashing
Fix Host Process для Windows Services перестал работать
Fix Unable открыть Local Disk (C :)
Fix Desktop Refers на место, которое недоступно
Как исправить задержку демонстрации экрана Discord
