Как изменить свой никнейм в Discord
В Discord вы можете быть частью множества разных серверов, у которых может не быть много общего. На самом деле, некоторые из них могут быть даже не связаны с играми. Все больше и больше людей используют Discord в качестве приложения для видеоконференций(video conferencing app) для проведения встреч и дискуссий на самые разные темы, от образа жизни до политических дебатов(political debate) .
С таким разнообразным диапазоном тем вы можете захотеть дифференцировать свою социальную идентичность. Изменение вашего псевдонима в Discord может помочь вам представить себя разными группами людей. Узнайте, как изменить свой никнейм на сервере Discord(Discord server) и как сохранить отдельные учетные записи Discord .

Можете ли вы изменить свое имя в Discord?(Can You Change Your Name on Discord?)
Как и любое другое приложение, Discord позволяет вам изменить свое имя несколькими способами.
Вы можете изменить свой никнейм(Nickname) на одном сервере. Эта опция позволяет вам поддерживать отдельные профили на разных серверах. Таким образом, вы можете иметь игривый никнейм на сервере с вашими близкими друзьями, более серьезный никнейм на сервере с рабочими обсуждениями и узнаваемое имя на игровом сервере.
Вы также можете изменить свое имя пользователя(Username) в Discord . Это изменит имя, используемое для всех серверов. Это действие окажет большее влияние на вашу личность в Discord , так как изменение повлияет на все серверы, частью которых вы являетесь одновременно. Теперь, когда вы знаете разницу, пришло время узнать, как изменить свой псевдоним(Nickname) и имя пользователя в Discord .
Как изменить свой никнейм на сервере Discord(How to Change Your Nickname on a Discord Server)
Используйте этот метод, если все, что вам нужно, это изменить способ отображения вашего имени на одном сервере. Чтобы изменить свой никнейм на сервере Discord , выполните следующие действия.
- Откройте Discord в браузере, на компьютере или смартфоне и войдите в свою учетную запись.
- Выберите сервер, на котором вы хотите изменить свой никнейм.
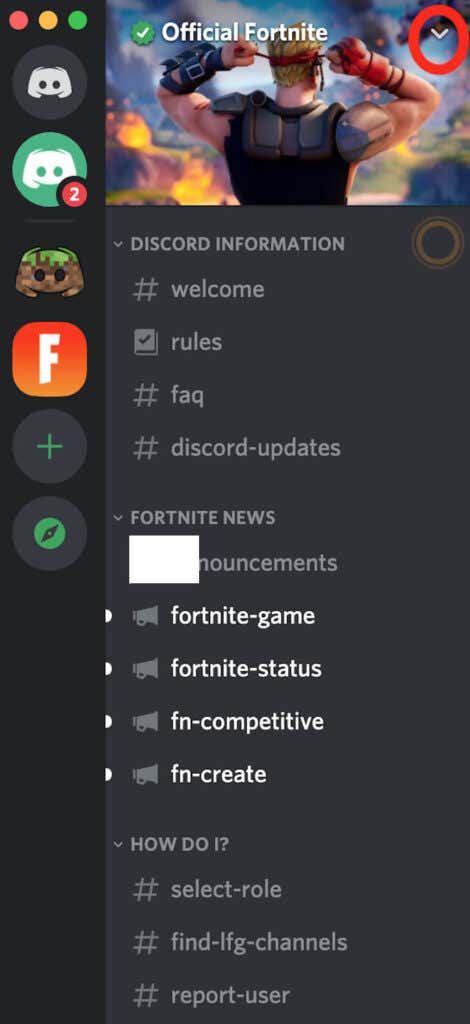
- Откройте раскрывающееся меню на боковой панели сервера слева. На рабочем столе он отображается в виде стрелки раскрывающегося списка, а на мобильных устройствах — в виде трех вертикальных точек или многоточия.

- Выберите «Изменить псевдоним»(Change Nickname) .

- Введите новый псевдоним и выберите Сохранить(Save) .
Теперь ваша учетная запись появится на этом выбранном сервере с новым псевдонимом. Ваш старый ник по-прежнему будет отображаться на других серверах, к которым вы присоединялись ранее. Если вы хотите изменить свой никнейм на другом сервере, вам нужно будет повторить весь этот процесс на каждом сервере.

Есть более быстрый способ изменить свой никнейм на выбранном сервере через публичный чат. Вы можете ввести команду /nick в чат сервера, а затем свой новый никнейм, и это изменит ваше имя на сервере. Имейте(Bear) в виду, что все на сервере смогут это увидеть.
Как сбросить свой псевдоним(How to Reset Your Nickname)
После того, как вы изменили свой никнейм на сервере, вы всегда можете вернуть его к исходному. Для этого выберите сервер и откройте раскрывающееся меню. Затем следуйте по пути Change Nickname > Reset Nickname . Выберите Сохранить(Save) для подтверждения. Теперь ваш никнейм возвращен к исходному.
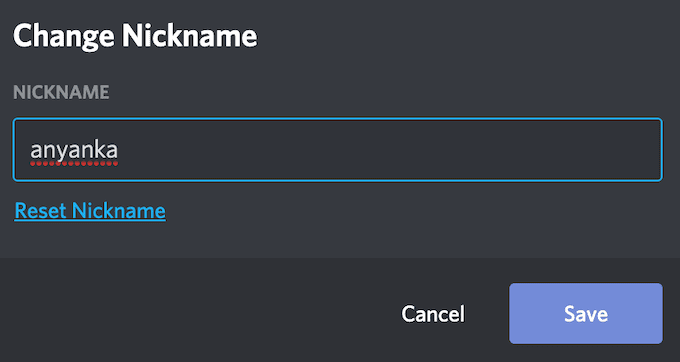
Инструкции по изменению вашего псевдонима на сервере Discord одинаковы для всех устройств, будь то компьютер или смартфон, который вы используете.
Как изменить свое имя пользователя в Discord(How to Change Your Username on Discord)
Если вы планируете более масштабный ребрендинг, чем просто изменение того, как ваше имя отображается только на одном сервере, у Discord есть другой метод, который вы можете использовать. Вместо того, чтобы менять свой никнейм на каждом сервере Discord один за другим, вы можете изменить свое имя пользователя на всех серверах Discord сразу. (Discord)Чтобы изменить свое имя пользователя на всех серверах Discord , выполните следующие действия.
- Откройте Discord в браузере, на компьютере или смартфоне и войдите в свою учетную запись.
- Выберите « Настройки пользователя( User Settings) », расположенные рядом с вашим именем пользователя в нижней части приложения. На мобильных устройствах это значок, расположенный в правом нижнем углу экрана.

- Следуйте по пути Моя учетная запись(My Account) > Имя пользователя(Username) > Изменить(Edit) .
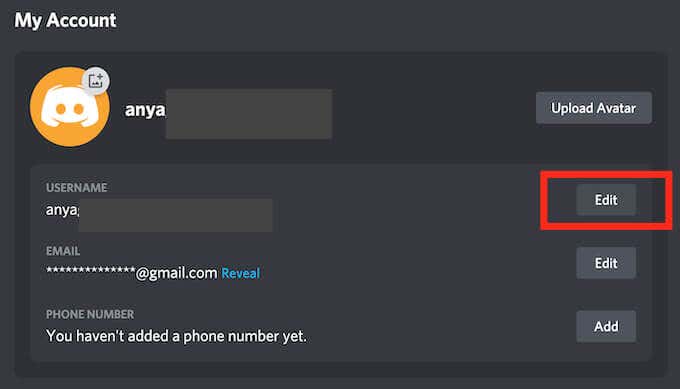
- В окне « Изменить имя пользователя(Change your username) » введите новое имя пользователя(Username) и текущий пароль(Current Password) . Выберите Готово(Done) для подтверждения.
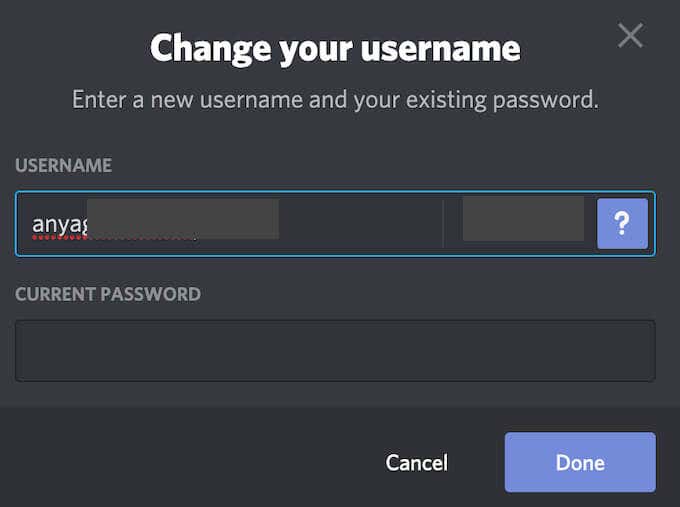
Теперь ваша учетная запись будет иметь новое имя пользователя на всех серверах Discord . Вы можете менять свой псевдоним и имя пользователя столько раз, сколько захотите.
Как настроить Discord дальше(How to Customize Your Discord Experience Further)
Многие пользователи предпочитают Discord(Discord) другим службам удаленной работы благодаря возможностям настройки приложения. Помимо настройки вашего внешнего вида на разных серверах в Discord , вы можете создать и настроить свой собственный сервер. Вы можете добавить бота для воспроизведения музыки на своем сервере(bot to play music in your server) или специального бота, который поможет вам создавать мемы(special bot to help you create memes) и веселиться с друзьями на сервере.
Пробовали ли вы ранее изменить свой никнейм или имя пользователя в Discord ? Какие еще забавные приемы настройки, которые работают в Discord , вы знаете? Поделитесь(Share) своим опытом в разделе комментариев ниже.
Related posts
Как найти и использовать смайлики в Discord
Как включить и использовать режим разработчика в Discord
Как отправлять видео на Discord (iPhone, Android, ПК, Mac)
Как исправить проблемы с задержкой в Discord
Как исправить цикл неудачного обновления Discord
8 лучших технических идей, которые помогут справиться с самоизоляцией
Как делать скриншоты на Nintendo Switch
Не удается удалить Discord? Как правильно его удалить
Как сделать заполняемую форму Google Docs с таблицами
Как восстановить взломанную учетную запись Facebook
Как добавить музыку в Google Slides
Как отключить ключ Windows
Как использовать частную сеть Firefox, чтобы защитить себя в Интернете
Как автоматически обновлять программное обеспечение вашего ПК
Как подключиться к Raspberry Pi по SSH или SFTP
Как удалить папку Windows.old в Windows 7/8/10
Как увидеть кэшированные страницы и файлы из вашего браузера
Как управлять дроном для начинающих
Как защитить паролем PDF, чтобы сохранить его в безопасности
6 лучших настроек камеры для фотографий Луны
