Как найти серийный номер вашего Mac
Если у вас возникли проблемы с Mac , вам может понадобиться серийный номер, чтобы получить помощь от Apple(get help from Apple) или проверить гарантию(check your warranty) . Вас также могут попросить ввести серийный номер, если ваш Mac украден и вы хотите его отследить.
Ваш ноутбук или настольный компьютер Mac использует серийный номер в качестве основного идентификатора. Это отличается от IMEI ( международного идентификатора мобильного оборудования(International Mobile Equipment Identity) ), который вы найдете на мобильных устройствах(on mobile devices) .

Мы покажем вам различные способы найти серийный номер вашего Mac . Независимо от(Whether) того, есть ли перед вами устройство, и оно работает, или его нет поблизости, вы можете использовать один или несколько из этих методов для получения серийного номера.
Открыть «Об этом Mac»
Если ваш Mac запущен и работает, вы можете найти серийный номер в окне « Об(About) этом Mac » .
Используйте значок Apple в левой части строки меню, чтобы выбрать « Об этом Mac(About This Mac) » . Вы увидите серийный номер и другие сведения, такие как версия macOS, которую вы используете, на вкладке « Обзор ».(Overview)

Просмотр информации о системе
Еще одно удобное место на вашем Mac для поиска серийного номера — информация о системе(System Information) macOS . Удерживая клавишу Option , выберите значок Apple в строке меню. Затем выберите « Информация о системе(System Information) », которая заменяет «Об этом Mac » при удерживании клавиши Option .

Затем вы увидите свой серийный номер в окне « Информация о системе»(System Information) .

Посмотрите на устройство или упаковку
Если у вас с собой Mac , но он не работает, серийный номер можно найти на корпусе компьютера. Обычно он находится на нижней стороне MacBook (включая MacBook Pro и MacBook Air ) или на задней панели i Mac . Вы также увидите номер модели, если он вам понадобится.

Другим физическим местом, содержащим серийный номер, является оригинальная упаковка вашего Mac . Если вы держали эту коробку, вы увидите серийный номер внизу или сбоку коробки рядом со штрих-кодом.

Отправляйтесь в Интернет
Если у вас нет компьютера Mac или его упаковки, вы можете получить информацию об устройстве в Интернете, включая серийный номер.
- Посетите appleid.apple.com и войдите в систему , используя имя пользователя и пароль своей учетной записи Apple ID .
- Выберите Устройства(Devices) слева.
- Выберите свой Mac справа.
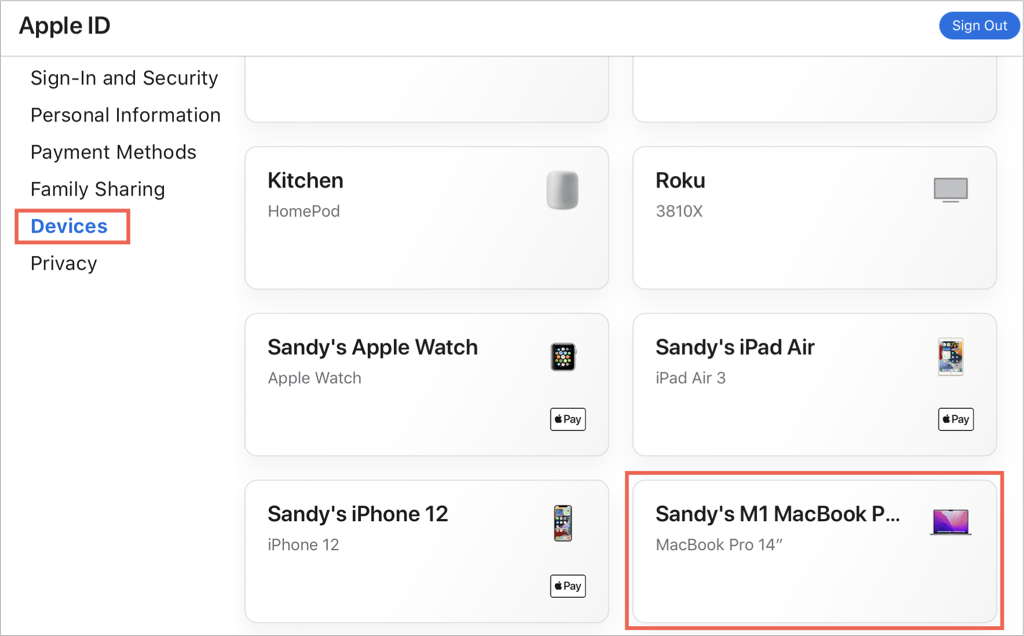
- Во всплывающем окне вы увидите серийный номер.
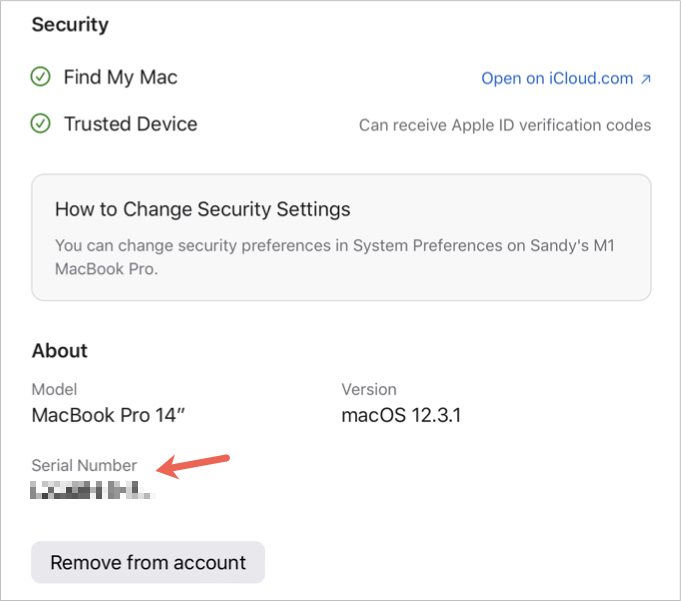
Используйте свой iPhone или iPad
Если у вас есть iPhone или iPad, использующий тот же Apple ID , вы можете найти серийный номер своего Mac на этом устройстве .
- Откройте « Настройки»(Settings) и выберите свой Apple ID вверху.
- Прокрутите(Scroll) вниз на следующем экране, чтобы просмотреть подключенные устройства.
- Выберите свой Mac.
- Затем вы можете увидеть серийный номер с некоторыми другими деталями.

С этим разнообразием способов найти серийный номер на вашем Mac вы должны быть охвачены, есть ли у вас рабочий Mac или он не в ваших руках.
Чтобы получить соответствующие советы, посмотрите, как изменить изображение Apple ID(change your Apple ID picture) или что делать, если вы забыли пароль для своего Mac(forget the password for your Mac) .
Related posts
Mac не подключается к Wi-Fi? Советы по устранению неполадок, чтобы вернуться в Интернет
Mac не запускается? 7 советов по устранению неполадок
ИСПРАВЛЕНИЕ: Spotify не открывается на Mac
15 исправлений, которые вы можете попробовать, когда ваш Mac не включается или не загружается
Как изменить язык в Firefox на Windows and Mac
5 способов вырезать, копировать и вставлять текст на Mac
Что такое kernel_task на Mac и почему это вызывает высокую загрузку ЦП?
Как изменить язык ввода с клавиатуры на вашем Mac
Видите папку с вопросительным знаком на Mac? Вот что делать
Как получить доступ к общим папкам Windows 7 и Windows 8 из Mac OS X
Google Chrome для Mac: как его получить!
Строка меню Mac: как ее настроить и использовать
Как использовать Hot Corners на Mac: все, что вам нужно знать
Как сохранить ваш Mac включенным, даже если крышка закрыта
3 способа подключения к Wi-Fi на Mac
Где находится значок Wi-Fi на Mac? Как включить или скрыть
Как установить Windows 8 на Mac под управлением OS X Mountain Lion
Как добавить принтер на Mac
Как скриншот на Mac: Все, что вам нужно знать
Как уменьшить системное хранилище на Mac
