Как настроить Amazon Alexa
Amazon Alexa дает вашему голосу несколько сверхспособностей. Это был первый цифровой помощник на рынке, пока битва умных помощников не началась с появлением Google Home . Теперь его можно найти в сотнях небольших устройств, от крошечных динамиков, воспроизводящих музыку, до автоматизированных умных домов(automated smart homes) .
Давайте узнаем, как настроить приложение Amazon Alexa на оборудовании с поддержкой Alexa.

Установите приложение Alexa на свой телефон
Amazon Alexa — это облачный сервис, но вы должны загрузить бесплатное приложение Alexa , если хотите связать его с любым устройством.
Вы можете скачать приложение на любой смартфон с операционной системой Android или iOS. Конечно, вы также можете использовать приложение Alexa на Fire OS .
Установка проста:
- Откройте магазин Google Play(Google Play store) или Apple App Store на своем мобильном устройстве.
- Найдите приложение Amazon Alexa.
- Нажмите «Установить(Install) » .

Вы также можете получить доступ к Alexa(access Alexa) в любом совместимом веб-браузере. Войдите(Sign) в свою учетную запись Amazon .
Несмотря на то, что в Windows есть Cortana , вы можете использовать Alexa для совершения покупок на Amazon с помощью голоса. Alexa доступна для бесплатной загрузки в Microsoft Store . Хотя(Though) использование Alexa может быть не таким уж полезным, поскольку Cortana является предпочтительным помощником для устройств Windows .
Умные колонки, такие как Amazon Echo и Echo Dot , являются одними из самых распространенных устройств с поддержкой Alexa,(Alexa-enabled devices) которые вы увидите. На самом деле существует восемь типов устройств Echo . Настройка Alexa одинакова для всех. Давайте посмотрим, как настроить Amazon Alexa с Echo Dot , чтобы показать, насколько это просто.
Подключите эхо к розетке
- Echo использует сеть переменного тока для питания. Подключите Echo Dot к ближайшей сетевой розетке с помощью прилагаемого адаптера питания.
Световое кольцо вокруг динамика(light ring around the speaker) загорится синим цветом и оттенком бирюзы. Через мгновение индикатор станет оранжевым, и вас поприветствует приятный мягкий голос:
«Здравствуйте, ваше устройство готово к настройке. Просто скачайте приложение Alexa и следуйте инструкциям». (“Hello, your device is ready for set up. Just download the Alexa app and follow the instructions.” )
Эхо(Echo) - точка останется оранжевого цвета, сигнализируя о режиме настройки. Он останется в этом цвете, пока конфигурация не будет завершена.
Подключите Эхо(Echo) к сети Wi-Fi(Wi-Fi Network)
- Войдите(Sign) в свое приложение Alexa , используя свои учетные данные (Alexa)Amazon , и предоставьте приложению все необходимые разрешения.
Примечание.(Note:) Экраны настройки могут незначительно отличаться от версий вашего устройства. Например, Echo второго поколения(Echo Second Generation) и третьего поколения(Third Generation) . Но отличия незначительны.
- Перейдите к значку меню « Дополнительно » в правом нижнем углу. (More)Нажмите(Click) « Добавить устройство»(Add a Device) .

- Выберите тип устройства на экране настройки . (Setup)В данном примере это Amazon Echo Dot . У Amazon(Amazon) есть ряд устройств Echo , поэтому обязательно выберите то, которое у вас есть.

- Alexa проверяет, включено ли ваше устройство и отображается ли оранжевый индикатор. Нажмите « Да », чтобы перейти к следующим шагам, включающим выбор предпочитаемого языка и включение (Yes)Bluetooth на вашем телефоне .

- Приложение подключается к смарт-устройству через Bluetooth . Это может занять некоторое время, поэтому держите их в пределах 10 футов друг от друга.
- Как только соединение Bluetooth будет установлено, приложение Alexa предложит вам перейти в настройки(Settings) телефона и подключиться к специальной сети Amazon Wi-Fi(Amazon Wi-Fi) с форматом адреса, который читается как « Amazon-XXX ».

Выбор этой сети Wi-Fi переключает ваш телефон с основной сети Wi-Fi и подключает его напрямую к Amazon Echo .
- После подключения Alexa снова предложит вам переключить Echo на вашу основную сеть Wi-Fi(Wi-Fi) . Выберите свою сеть из списка сетей Wi-Fi . Введите свой пароль Wi-Fi, и Echo теперь подключен к вашему собственному Wi-Fi .
Примечание.(Note:) Эта специальная сеть является временной. Amazon создает его, чтобы сделать устройство точкой доступа и обмениваться информацией о настройке с приложением Alexa . Точка доступа исчезнет, как только настройка будет завершена, а затем погаснет оранжевый индикатор.
Изменить слово пробуждения
Alexa загорается, готовая услышать ваши команды, когда вы используете слово пробуждения по умолчанию « Alexa ».
Вы можете изменить слово пробуждения на что-то другое. Это может быть необходимо, если в доме есть еще кто-то с таким же именем. Просто(Just) попросите Echo : «Алекса, измени слово пробуждения».

Он говорит вам перейти в «Устройства»(Devices) и выбрать конкретное устройство. Перейдите в « Настройки устройства»(Device Settings) и прокрутите вниз до « Wake Word» . Нажмите на него и выберите слово пробуждения из следующих ограниченных вариантов: Alexa , Amazon , Echo и Computer . Вы по-прежнему не можете дать ему любое имя по вашему выбору.
Включить навыки Alexa
Alexa Skills похожи на крошечных автоматических ботов, которые выполняют ваши приказы, когда вы разговариваете с устройством. Есть тысячи Alexa Skills, из которых вы можете выбирать(thousands of Alexa Skills you can choose from) .
Изучите их на странице Alexa Skills на Amazon,(Alexa Skills page on Amazon) а также найдите их в приложении Alexa . Вы можете включить их из любого источника.
Вот как вы можете включить навыки из приложения.
В приложении Amazon Alexa вы видите краткий список из трех наиболее популярных рекомендуемых навыков(Recommended Skills) . Экран также предлагает еще несколько навыков, которые вы можете попробовать.
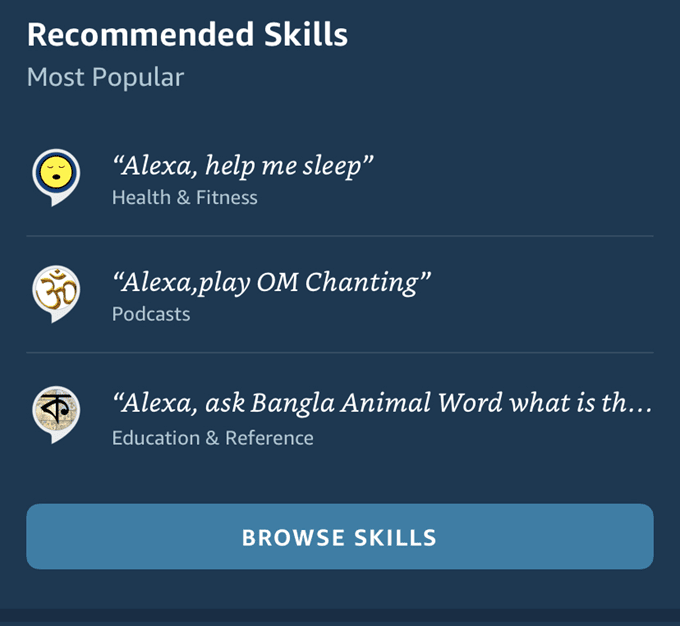
- Нажмите кнопку « Обзор навыков(Browse Skills) », если вы хотите просмотреть их по категориям, таким как «Бизнес(Business) и финансы(Finance) », « Образование(Education) и справочная(Reference) информация », «Еда(Food) и напитки », « (Drink)Игры(Games) и мелочи(Trivia) » и т. д . Либо используйте значок поиска, чтобы найти навык.
- Вкладка « Обнаружение(Discover) » — это именно то, о чем говорится, и она полезна для поиска выбора редактора и скрытых драгоценных камней.

- После того, как вы активировали несколько навыков Alexa(Alexa Skills) , вы можете найти их все в списке « Ваши навыки(Your Skills) » .
Как только вы нашли навык, который хотите использовать, нажмите кнопку запуска(Launch) . Вы также можете нажать на навык, чтобы открыть его специальную страницу с подробностями и узнать больше о различных способах использования навыка. Нажмите(Click) « Включить для использования(Enable to Use) » на этой странице.
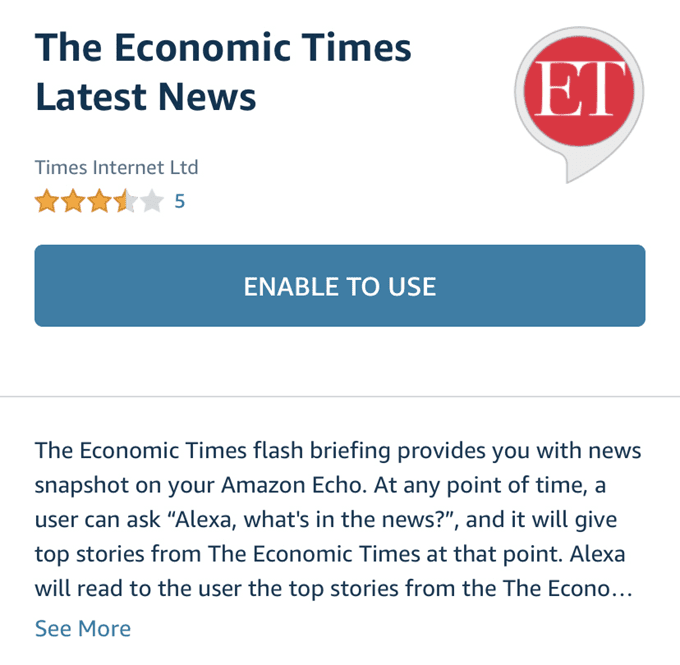
Вы также можете просто сказать « Алекса(Alexa) , открой [название навыка]». Если вы хотите узнать больше о навыке, вы можете сказать «[название навыка] помощь».
Вы можете подключить стандартные навыки Amazon , такие как « (Amazon)Pay With Alexa» или « Amazon Prime Music». Обратите внимание, что для некоторых навыков может потребоваться подписка и вход в систему с поставщиком навыков . (Skill)Например, Спотифай(Spotify) .
Как только вы освоитесь с одноцелевыми навыками Alexa , подумайте о создании (Alexa)более мощных подпрограмм Alexa(more powerful Alexa routines) . Подпрограммы (Routines)Alexa позволяют управлять несколькими устройствами с помощью одной команды.
Работайте над своими навыками Alexa
Alexa понимает разговорный английский(English) (и другие языки тоже). Умный динамик может делать гораздо больше, чем просто воспроизводить потоковую музыку(play streaming music) . Выберите правильные команды, и вы сможете автоматизировать некоторые из ваших повседневных задач.
Если у вас есть динамик Echo , попрактикуйтесь в этих навыках Amazon Echo(Amazon Echo Skills) и посмотрите, помогут ли они сэкономить несколько минут.
Без(Which) какого навыка Alexa вы не можете обойтись? Расскажите(Tell) нам в комментариях.
Related posts
Как создать рутину с Amazon Alexa
Как отменить Amazon Music
Как восстановить заводские настройки устройств Amazon Echo
Как удалить информацию об Alexa
Как настроить Amazon Echo Dot
Как изменить цвет фона в Документах Google
Как открыть файлы DDS в Windows 10
Как управлять дроном для начинающих
Как увидеть кэшированные страницы и файлы из вашего браузера
Как защитить паролем PDF, чтобы сохранить его в безопасности
Рецензия на книгу — Руководство для гиков по Windows 8
Как использовать Chromebook в качестве второго монитора
Как создать команду в Microsoft Teams
10 крутых трюков с Alexa, которые стоит попробовать с Amazon Echo
Как настроить мастер-страницы в Adobe InDesign CC
8 лучших технических идей, которые помогут справиться с самоизоляцией
Создайте настольное приложение Gmail с этими 3 почтовыми клиентами
Слушайте аудиокниги Audible с помощью Amazon Alexa на своем эхо-устройстве
Используйте Netstat для просмотра портов прослушивания и PID в Windows
Как превратить ваш компьютер в медиасервер DLNA
