Как перенести искусство из Procreate в Photoshop со слоями
Если вы художник, который использует Procreate для iOS для создания цифровых картин, рисунков или графического дизайна, вы знаете, насколько полезной может быть программа с ее набором кистей, настройками кистей, возможностями надписей и многим другим.
Однако есть некоторые функции, которые невозможно выполнить исключительно с помощью Procreate . Поэтому может иметь смысл перенести рисунок из Procreate в другую программу, например Adobe Photoshop , чтобы создать именно то произведение, которое вы себе представляете. Таким образом, вы можете выполнять композитинг, использовать кисти Photoshop или редактировать пиксели другими способами, чем в Procreate .

Вопрос в том, как лучше всего перенести искусство из Procreate в Photoshop? Создатели Procreate очень упростили этот процесс, так как вы можете напрямую экспортировать части Procreate в виде файлов, готовых к работе в Photoshop, что работает намного лучше, чем использование таких типов файлов, как JPEG или PNG . В этом уроке мы научим вас делать это быстро и легко.
Как экспортировать изображения из Procreate в Photoshop(How to Export Art in Procreate to Photoshop)
Чтобы эффективно редактировать все части вашей части Procreate в Photoshop , вам нужно экспортировать свою часть Procreate в виде файла PSD или файла Photoshop . Это очень просто сделать в Procreate .
- В верхнем левом углу щелкните значок гаечного ключа(wrench) , чтобы открыть меню « Действие» .(Action)
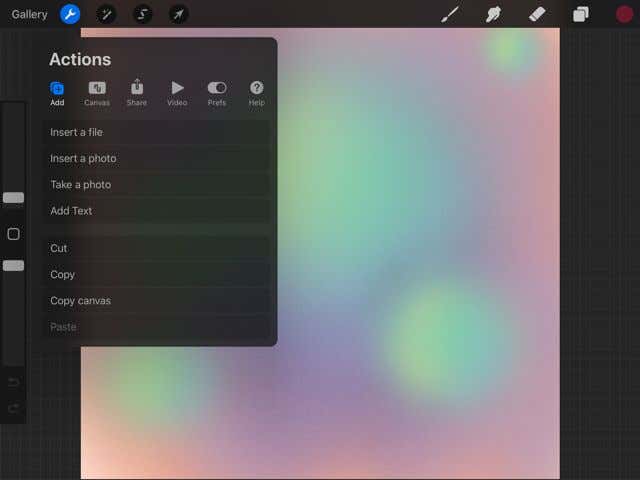
- Нажмите на вкладку « Поделиться ».(Share)

- В разделе «Поделиться изображением( Share Image) » нажмите PSD .
- Ваша работа будет экспортирована как файл этого типа.
Теперь вам нужно получить этот PSD -файл с вашего устройства iPad и в Photoshop (при условии, что вы используете настольную версию. Если нет, вы можете просто нажать на приложение Photoshop на экране экспорта Procreate , чтобы отправить туда свое искусство . .)
Чтобы сделать это на Mac , вы можете Airdrop файл на свой компьютер.
Чтобы сделать это в Windows , вам понадобится Dropbox на вашем iPad и компьютере. Это позволит вам поделиться файлом на обоих устройствах. Вы можете скачать Dropbox для iPad(Dropbox for iPad) в App Store и на их веб-сайте(their website) для ПК.
После загрузки следуйте этим инструкциям:
- Экспортируйте изображение Procreate в PSD , как описано выше.
- На последнем экране экспорта нажмите на приложение Dropbox .

- Выберите(Choose) папку, в которую вы хотите сохранить, а затем нажмите « Сохранить(Save) » .
Теперь вы можете перейти на рабочий стол, чтобы получить доступ к вашему PSD - файлу из Dropbox . Сохраните его на свой компьютер и выполните следующие действия.
- Откройте Photoshop и нажмите File > Open .
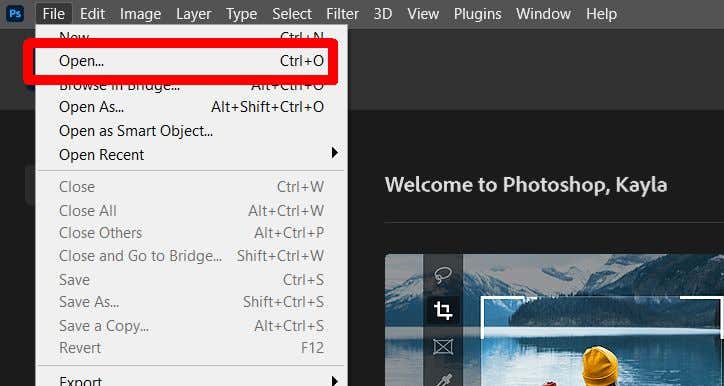
- Найдите сохраненный PSD -файл и нажмите «Открыть»(Open) .

- Ваш PSD-файл Procreate(Procreate PSD) откроется в Photoshop , и вы сможете отредактировать его оттуда.

Слои, над которыми вы работали в Procreate , также появятся в Photoshop в виде PSD - файла. Это делает ретуширование ваших изображений Procreate очень простым и может помочь вашему рабочему процессу.
Как импортировать PSD-файл в Procreate(How to Import a PSD File Into Procreate)
Помимо экспорта PSD - файла из Procreate , вы также можете импортировать его в программу с неповрежденными слоями. Возможно, у вас не будет всех тех же возможностей, что и в Photoshop , но вы все равно сможете работать над проектом аналогичным образом. Вот как загрузить PSD - файл в Procreate .
- В Photoshop сохраните изображение, над которым вы работаете, в формате PSD , выбрав « File > Save As » и изменив тип файла на PSD . Затем выберите Сохранить(Save) .
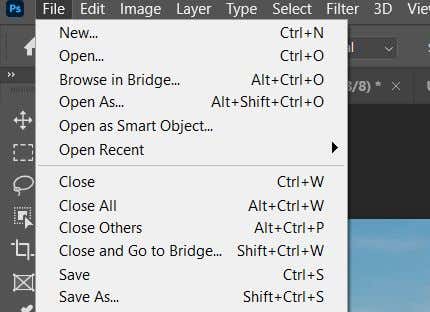
- Откройте Dropbox на своем ПК и загрузите PSD - файл из Photoshop .
- Теперь на вашем iPad откройте Dropbox . Нажмите(Tap) на сохраненный PSD-файл(PSD file) и нажмите на три точки(three dots) в правом верхнем углу.

- Нажмите Share > Export File . Затем нажмите на значок Procreate .

- После экспорта откройте Procreate . Подождите(Wait) , пока изображение будет импортировано, и вы сможете нажать на него в своей галерее.
- Затем он откроется в Procreate , и вы сможете использовать те же слои, что и в Photoshop .

Таким образом, вы можете работать над проектами Photoshop , такими как цифровые иллюстрации, на ходу, что может значительно упростить работу над более крупными проектами. Вы также можете использовать кисти Procreate , к которым у вас может не быть доступа в Photoshop .
Перенос рисунков в Photoshop для завершения проектов(Transfer Art Into Photoshop to Finish Projects)
Procreate — отличное приложение само по себе, но совместное использование Photoshop и Procreate может позволить вам создавать более качественные цифровые произведения искусства. Используя возможность рисования вручную в приложении Procreate,(Procreate app) а также стандартные функции редактирования фотографий в Photoshop , вы можете создавать действительно великолепные цифровые рисунки и произведения искусства. Используя шаги, описанные выше, вы можете пройти через эту кривую обучения, используя обе программы в тандеме, и эффективно работать над своими произведениями с уверенностью.
Related posts
Как смешать на Procreate
Как импортировать шрифты в Procreate
3 способа взять Photo or Video на хромин
Как Detect Computer & Email Monitoring или Spying Software
Flat Panel Display Technology Demystified: TN, IPS, VA, OLED и многое другое
Как создать Transparent Background в GIMP
Как Find Birthdays на Facebook
Как Download Twitch Videos
Как найти Memories на Facebook
Как разделить Clip в Adobe Premiere Pro
Как использовать VLOOKUP в листах Google
Как изменить язык на Netflix
Как открыть File с No Extension
Как Insert Emoji в Word, Google Docs and Outlook
Как вернуть Game на Steam
4 Ways Чтобы найти лучший Интернет Options (ISPs) в вашем районе
8 Ways Чтобы расти свой Facebook Page Audience
Best Camera Settings для Portraits
Как взять Screenshot на Steam
Как Fix Hulu Error Code RUNUNK13
