Как проверить все свои учетные записи электронной почты из Gmail
Почти каждый в наши дни имеет более одной учетной записи электронной почты(email account) , обычно больше, чем можно сосчитать по пальцам одной руки. Лично у меня есть более 5 учетных записей у разных поставщиков услуг электронной почты(email service) , включая Yahoo , Gmail , Cox , адрес электронной почты моего офиса, адрес электронной почты(office email address) моего веб-сайта и т. д. и т. д. В настоящее время(Currently) я использую Outlook для проверки всех своих учетных записей из одного клиентского приложения,(client application) поскольку оно облегчает управление.
Если у вас все в порядке с Outlook , у вас нет проблем. Однако, если вы предпочитаете использовать Gmail для всего, поскольку он основан на Интернете и имеет лучшую фильтрацию спама и безопасность(spam filtering and security) , вам может быть интересно настроить все свои учетные записи электронной почты в Gmail и управлять ими оттуда.
В этой статье я объясню шаги по использованию Gmail в качестве основной учетной записи(master account) для сбора электронной почты со всех других ваших сетевых учетных записей. Сначала(First) войдите в свою учетную запись Gmail(Gmail account) и щелкните значок шестеренки в правом верхнем углу. В меню нажмите « Настройки(Settings) » .

Теперь нажмите на вкладку « Учетные записи и импорт(Accounts and Import) », и вы увидите два разных варианта импорта электронной почты в Gmail . Один из вариантов — импортировать почту и контакты(Import mail and contacts) , а другой — проверять почту из других учетных записей (используя POP3)(Check mail from other accounts (using POP3)) .
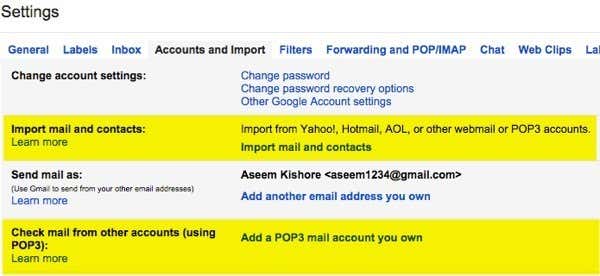
Это немного сбивает с толку, но, к счастью, у Google есть короткая страница, посвященная различным способам перемещения электронной почты в вашу учетную запись Gmail(different ways to move email into your Gmail) . По сути(Basically) , вам нужно решить, хотите ли вы импортировать только старые электронные письма, только новые электронные письма или как старые, так и новые электронные письма.

Вариант 1(Option 1) предназначен для загрузки старых электронных писем от другого поставщика электронной почты(email provider) в Gmail , и для этого вы нажмете ссылку « Импортировать почту и контакты(Import mail and contacts) » в разделе «Учетные записи и импорт(Import) » . Вы можете импортировать электронную почту из Hotmail , Yahoo , AOL или любого другого провайдера электронной почты,(email provider) который разрешает доступ по протоколу POP3(POP3 access) . Когда вы нажмете на ссылку, откроется новая вкладка, и вам будет предложено ввести адрес электронной почты(email address) для другой учетной записи.
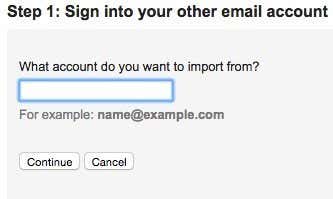
Нажмите «Продолжить(Click Continue) », и вы получите сообщение о том, что вам необходимо войти в другую учетную запись электронной почты, чтобы подтвердить импорт. В нем также говорится, что сторонняя компания ShuttleCloud выполняет этот процесс и что передача может быть незашифрованной.
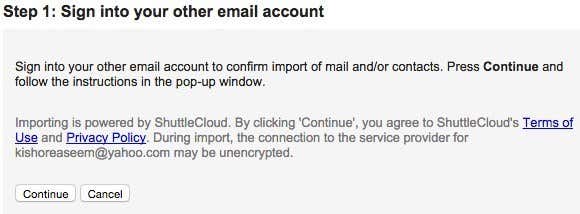
Как только вы войдете в другую учетную запись электронной почты,(email account) нажмите «Продолжить»(Continue) . В зависимости от вашего поставщика услуг электронной почты(email provider) появится новое окно с просьбой подтвердить, что ShuttleCloud может получить доступ ко всем вашим данным.

После успешной авторизации вам будет предложено закрыть это окно. Идите вперед и сделайте это, и в предыдущем окне, в котором вы были раньше, оно обновится и перейдет к шагу 2(Step 2) , который должен выбрать, что вы хотите импортировать.

Последний параметр « Импортировать новую почту на следующие 30 дней(Import new mail for next 30 days) » — вот почему этот параметр действительно полезен только для импорта старой электронной почты из клиента, отличного от Gmail, в вашу учетную запись Gmail(Gmail account) . Если вы просто хотите, чтобы новые электронные письма поступали в учетную запись, вам следует выбрать второй вариант,(option way) описанный выше, который был «Добавить учетную запись электронной почты POP3, которой вы владеете(Add a POP3 mail account you own) » . Я объясню этот вариант далее.
А пока нажмите « Продолжить(Continue) », и начнется процесс импорта. Если вы пытаетесь перенести всю свою старую электронную почту от другого провайдера электронной почты,(email provider) а также хотите, чтобы вся новая электронная почта поступала в вашу учетную запись Gmail(Gmail account) , то лучше всего снять флажок Импортировать новую почту на следующие 30 дней( Import new mail for next 30 days) , а затем настроить добавление Учетная запись POP3(POP3 account) отдельно. Таким образом, ваша старая почта будет импортирована, а новая почта также будет проверена.

Если у вас много старых электронных писем, их импорт в вашу учетную запись Gmail(Gmail account) может занять несколько дней . Так куда же девается вся эта импортированная электронная почта? Что ж(Well) , рад, что вы спросили! По сути(Basically) , когда вы развернете список папок и ярлыков в левой части Gmail , вы увидите их в алфавитном порядке вместе со всем остальным.
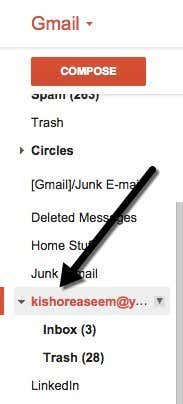
Действительно хорошая вещь в импорте с использованием Gmail заключается в том, что он преобразует все папки из других ваших учетных записей в ярлыки, чтобы просто взять все электронные письма и сбросить их в одну гигантскую папку « Входящие»(Inbox) . Теперь, когда вы вернетесь в «Учетные записи и импорт(Import) », вы увидите несколько новых опций.

Во-первых, здесь вы сможете увидеть ход импорта. Поскольку в моей учетной записи Yahoo(Yahoo account) было целых три электронных письма , импорт почти сразу завершился. В разделе « Отправить почту как(Send mail as) » вы увидите, что можете сделать другой адрес электронной почты адресом электронной почты по умолчанию для отправки почты, но я не уверен, зачем вам это нужно.
Наконец, при ответе на сообщение оно будет автоматически отвечать с вашего адреса Gmail,(Gmail address) потому что предполагается, что вы хотите, чтобы люди начали использовать этот адрес электронной почты для связи с вами. Однако, если вы этого не хотите, вы можете выбрать «Ответить» с того же адреса, на который было отправлено сообщение,(Reply from the same address the message was sent to) и когда вы ответите на электронное письмо с другой учетной записи электронной почты(email account) , оно также будет отвечать с этого адреса электронной почты,(email address) а не с вашего адреса Gmail(Gmail address) .
Следует также отметить, что вы можете нажать кнопку « Удалить(delete) » в разделе « Отправить почту», как и( Send mail as) для другой учетной записи электронной почты(email account) , но это не удалит фактические электронные письма, которые были ранее импортированы. Если вы хотите удалить все импортированные письма, вам нужно перейти к ярлыку, щелкнуть(label and click) стрелку рядом с ним и выбрать « Удалить ярлык»(Remove label) . Затем он покажет вам ярлык и любые вложенные ярлыки и подтвердит, хотите ли вы удалить электронные письма.
Чтобы получать новые электронные письма в свою учетную запись Gmail(Gmail account) , вы должны начать с добавления почтовой учетной записи POP3, которой вы владеете(Add a POP3 mail account you own) , в разделе « Учетные записи и импорт»(Import) . Вам будет предложено ввести адрес электронной почты(email address) для другой учетной записи.

Однако следующий шаг отличается от того, что мы делали при импорте электронных писем. Здесь вы вводите пароль, и обычно Google может автоматически определить настройки POP-сервера . (POP server)У вас также будет несколько вариантов, например, хотите ли вы оставить копию электронной почты на сервере, хотите ли вы использовать SSL (рекомендуется), следует ли маркировать сообщения и хотите ли вы их архивировать.

Если вы оставите настройку по умолчанию, как показано выше, электронные письма будут просто отображаться в папке «Входящие» Gmail(Gmail inbox) , как обычные электронные письма. Когда вы закончите, нажмите кнопку « Добавить учетную запись»(Add Account) . Кроме того, стоит отметить, что любые новые непрочитанные электронные письма в папке « Входящие(Inbox) » также будут импортированы в Gmail . В моем случае у меня было непрочитанное электронное письмо в моей учетной записи Yahoo год назад.
В дополнение к импорту новых электронных писем, он импортировал это письмо, и я даже не мог найти его в Gmail , если не искал его, потому что он был далеко в конце моего почтового ящика. Поэтому стоит пометить входящие сообщения, чтобы вы могли легко найти все электронные письма из другой учетной записи электронной почты(email account) на случай, если также будет импортировано множество непрочитанных.
Последнее, что вы можете сделать, чтобы получить электронную почту в Gmail , — это просто настроить переадресацию другой учетной записи электронной почты(email account) на вашу учетную запись Gmail(Gmail account) . Вы можете настроить его таким образом, но я предпочитаю использовать два метода, включенные в Gmail , для получения старых и новых электронных писем. Если у вас есть какие-либо вопросы, оставьте комментарий. Наслаждаться!
Related posts
Как переместить или перенести учетные записи электронной почты от одного провайдера к другому
Combine All Your Email Accounts в один Gmail Inbox
Как Detect Computer & Email Monitoring или Spying Software
Что Do BCC and CC Mean? Понимание Basic Email Lingo
Топ 30 Gmail Keyboard Shortcuts, чтобы сэкономить вас Tons времени
Как создать Transparent Background в GIMP
OTT объясняет: в чем разница между POP и IMAP в моей учетной записи электронной почты?
Как найти лучшие раздорные серверы
7 Quick Fixes, когда Minecraft Keeps Crashing
Как разделить Screen на хромин
Что такое Uber Passenger Rating and How, чтобы проверить это
Как узнать, является ли электронное письмо поддельным, поддельным или спамом
Как отследить исходное местоположение электронной почты по его IP-адресу
Как Find Birthdays на Facebook
Как Download and Install Peacock на Firestick
Как отбрасывать до Roku TV от PC or Mobile
Ваш Computer Randomly Turn само по себе?
10 Best Ways до Child Proof Your Computer
Как Fix Disney Plus Error Code 83
Как печатать электронное письмо от Gmail, Yahoo, Outlook, и многое другое
