Как сохранить цифровой сертификат COVID ЕС на iPhone
Ваш цифровой сертификат COVID ЕС(EU Digital COVID Certificate) — это ваше цифровое доказательство того, что вы были вакцинированы против COVID-19 . Это также может доказать, что вы либо получили отрицательный результат теста,(test result) либо недавно выздоровели от COVID-19 . Все государства ЕС предоставляют вам такой сертификат в виде файла PDF,(PDF file) который вы можете распечатать и носить с собой или сохранить в цифровом виде на своем iPhone. К сожалению, в каждой стране есть свои способы доставки сертификатов COVID и управления ими . Некоторые, например Испания(Spain) , восприняли подход Apple и внедрили способ добавления сертификата о прививках в (vaccination certificate)Wallet и Health вашего iPhone.Программы. В других, таких как Румыния(Romania) , где я живу, нет. Однако, независимо от того, где вы живете и что предлагает ваша страна, если у вас есть iPhone, вы, вероятно, захотите сохранить на нем свой цифровой сертификат COVID ЕС(EU Digital COVID Certificate) . Вот два способа сохранить и быстро получить доступ к вашему пропуску COVID(COVID pass) на iPhone:
1. Как сохранить и получить доступ к вашему цифровому сертификату COVID ЕС(EU Digital COVID Certificate) на вашем iPhone, локально или в iCloud
На мой взгляд, самый безопасный способ сохранить и получить быстрый доступ к вашему цифровому сертификату COVID ЕС(EU Digital COVID Certificate) — это сохранить его в виде файла PDF(PDF file) на вашем iPhone, локально или в вашем хранилище(storage space) iCloud , не передавая какую-либо информацию третьим лицам. Если вы чувствуете то же самое, вот что вам нужно сделать:
В зависимости от того, где вы живете в Европейском союзе(European Union) , вы должны сначала использовать браузер, например Safari , на своем iPhone, чтобы посетить веб- сайт сертификатов COVID вашего правительства. (COVID)Затем выполните шаги, необходимые для получения сертификата о прививках(vaccination certificate) . Это, вероятно, означает создание учетной записи и предоставление некоторой личной информации о себе, такой как номер вашего национального удостоверения личности(ID card) . Как только вы дойдете до шага, на котором вы сможете увидеть свой цифровой сертификат COVID ЕС(EU Digital COVID Certificate) , нажмите кнопку « Поделиться(Share) » в нижней части экрана.
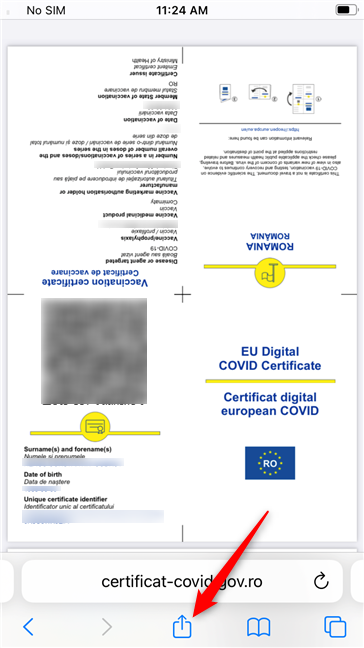
Кнопка «Поделиться» в Safari
Затем в списке параметров обмена, отображаемом на вашем iPhone, нажмите « Сохранить в файлы»(Save to Files) .

Выбор сохранения в файлы(Files) на iPhone
Выберите место, где вы хотите хранить цифровой сертификат COVID ЕС(EU Digital COVID Certificate) : iCloud Drive или «На моем iPhone(On My iPhone) » .
ПРИМЕЧАНИЕ.(NOTE: ) Чтобы у вас всегда был доступ к вашему сертификату, мы рекомендуем сохранить его локально на вашем iPhone.
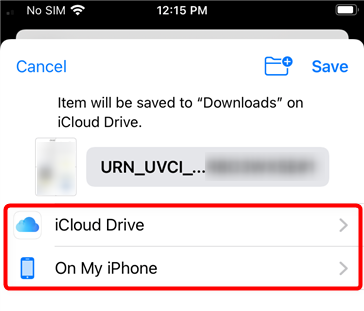
Выберите место для хранения(storage space) , где сохранен цифровой сертификат COVID ЕС.(EU Digital COVID Certificate)
После того, как вы решили, где вы предпочитаете иметь цифровой сертификат COVID ЕС(EU Digital COVID Certificate) , просмотрите список папок/местоположений в выбранном вами месте хранения(chosen storage space) — iCloud или iPhone — и выберите папку, в которой его сохранить. Затем нажмите кнопку « Сохранить(Save) » в правом верхнем углу экрана.
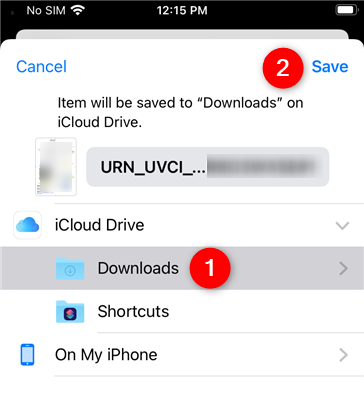
Укажите папку, в которой хранится цифровой сертификат COVID ЕС(EU Digital COVID Certificate)
Теперь, когда у вас есть цифровой сертификат COVID ЕС(EU Digital COVID Certificate) на вашем iPhone, вы захотите узнать, как его открыть, когда он вам понадобится. К счастью, это очень просто: на главном экране(home screen) iPhone найдите приложение « Файлы»(Files) и коснитесь его, чтобы открыть.

Открыть файлы на iPhone
Ваш цифровой сертификат COVID ЕС(EU Digital COVID Certificate) теперь должен отображаться в верхней части списка « Недавние » в « (Recents)Файлах»(Files) .

Найдите(Locate) и откройте цифровой сертификат COVID ЕС(EU Digital COVID Certificate) на iPhone
Однако через некоторое время, если вы загрузите другие файлы на свой iPhone, вам может потребоваться прокрутить список « Последние(Recents) » или просмотреть папки в приложении « Файлы»(Files) , чтобы перейти к цифровому сертификату COVID ЕС(EU Digital COVID Certificate) .
2. Как сохранить и получить доступ к цифровому сертификату COVID ЕС(EU Digital COVID Certificate) в кошельке iPhone с помощью getcovidpass.eu(Wallet)
Альтернативный и более удобный способ хранения вашего цифрового сертификата COVID ЕС(EU Digital COVID Certificate) на iPhone — сохранить его в приложении Wallet . К сожалению, в большинстве стран Европейского Союза(European Union) вы не можете сделать это напрямую с помощью сервисов Apple, поскольку QR-коды на сертификатах не распознаются iPhone автоматически. Однако есть сторонние поставщики, которые помогают решить эту проблему, и лучшее, что мы нашли, — это веб-сайт под названием getcovidpass.eu . Вот как с его помощью добавить свидетельство о прививках в (vaccination certificate)кошелек(Wallet) iPhone :
Откройте Safari или любой другой веб-браузер(web browser) на вашем iPhone и перейдите на этот сайт: getcovidpass.eu . После загрузки нажмите кнопку « Создать свой»(Create Yours) , чтобы начать создание нового цифрового сертификата на основе официального сертификата, полученного от Министерства здравоохранения(Health Ministry) вашей страны.
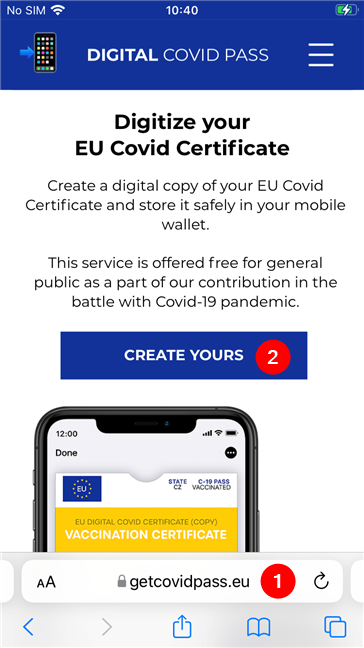
Используйте Safari, чтобы перейти на сайт getcovidpass.eu
Эта услуга предоставляется компанией YOUR PASS , поэтому вам нужно будет дать согласие на обработку ваших личных данных. Прочтите политику конфиденциальности(privacy policy) и, если вы принимаете условия, установите флажок «Я принимаю»(“I accept”) , а затем нажмите « Продолжить(Continue) » .
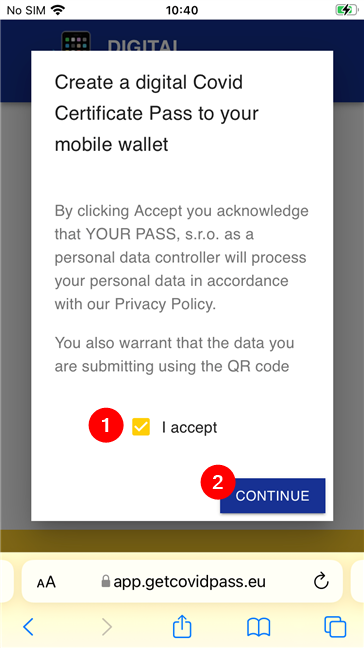
Примите политику конфиденциальности и условия
Затем веб-сайт предлагает вам два варианта, которые вы можете использовать для создания цифрового сертификата COVID, (COVID certificate) совместимого(pass compatible) с приложением Wallet . Вы можете выбрать:
- Сканировать QR(Scan QR) — нажмите эту кнопку, если у вас есть бумажный сертификат(paper certificate) , подтверждающий, что вы сделали прививку(и) от COVID(COVID shot) . Он загрузит приложение « Камера(Camera) » на вашем iPhone, чтобы вы могли отсканировать QR-код(QR code) на бумажном сертификате(paper certificate) .
- Upload PDF/JPG/PNG . Нажмите эту кнопку, если на вашем iPhone сохранен сертификат COVID в виде (COVID certificate)файла документа PDF(PDF document) или файла изображения JPG или PNG(JPG or PNG image file) .
Поскольку Румыния(Romania) выдает сертификаты о прививках от COVID(COVID vaccination) на специальной онлайн-платформе в виде PDF -файлов, у меня есть именно такие, поэтому я выбрал « Upload PDF/JPG/PNG » .

Выберите, как загрузить свой пропуск COVID(COVID pass)
Если вы выберете « Upload PDF/JPG/PNG », веб-сайт попросит вас выбрать, как вы предпочитаете это делать. Вы можете загрузить свой сертификат COVID(COVID certificate) из вашей библиотеки фотографий(Photo Library) , сделать фото(Take Photo ) (что по сути то же самое, что и сканирование QR(Scan QR) ) или выбрать файл(Choose File) . Поскольку мой сертификат COVID(COVID certificate) представляет собой файл PDF(PDF file) , я выбрал последний вариант « Выбрать файл»(Choose File) .

Выберите способ загрузки, который вы предпочитаете
Просмотрите(Navigate) папки и файлы на вашем iPhone, чтобы найти и выбрать файл сертификата COVID(COVID certificate) , который вы хотите загрузить.

Найдите файл пропуска COVID(COVID pass) на вашем iPhone
Как только файл загружается, сайт getcovidpass.eu считывает содержащийся в нем QR-код(QR code) и почти мгновенно создает новый цифровой пропуск идентифицированной информации. Если все прошло хорошо, теперь вы должны увидеть свой цифровой сертификат COVID ЕС(EU Digital COVID Certificate) на экране. Проверьте детали, если хотите, а затем нажмите кнопку « Добавить(Add) » в правом верхнем углу экрана.
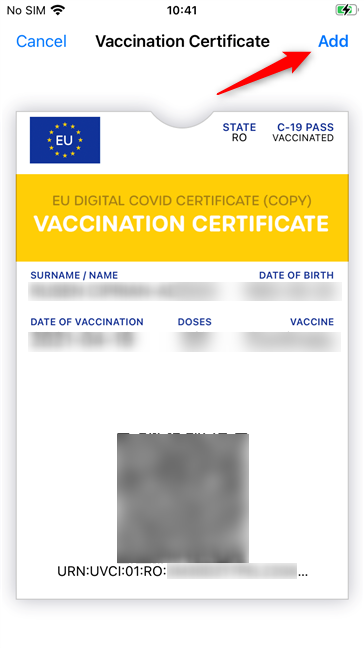
Добавьте свой сертификат о прививках(Vaccination Certificate) в приложение iPhone Wallet .(Wallet app)
Как только вы это сделаете, ваш цифровой сертификат COVID ЕС(EU Digital COVID Certificate) будет добавлен в кошелек(Wallet) вашего iPhone . Чтобы увидеть его и легко показать его любым органам власти, если это необходимо, откройте приложение Wallet .
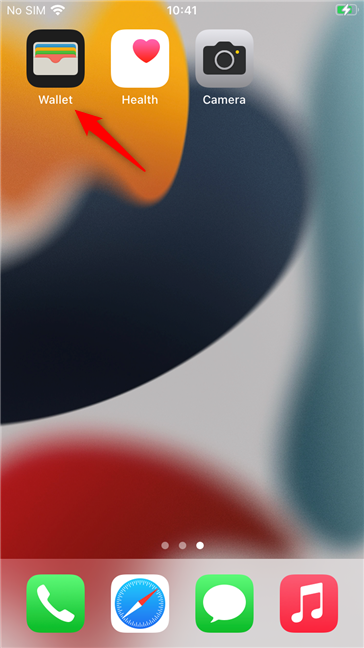
Откройте приложение «Кошелек».
Внутри вашего кошелька(Wallet) iPhone теперь вы должны найти свой цифровой сертификат COVID ЕС в(EU Digital COVID Certificate) списке для быстрого доступа. Вот как это выглядит:
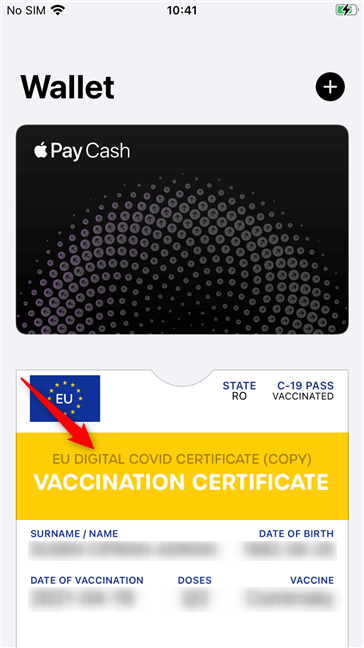
Сертификат о прививках(Vaccination Certificate) доступен в вашем кошельке
Чтобы получить всю информацию о вашем сертификате COVID(COVID certificate) , все, что вам нужно сделать, это нажать на него в кошельке(Wallet) .
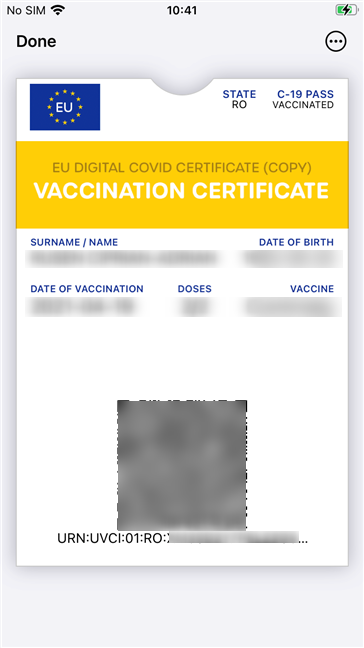
Как выглядит пропуск COVID в кошельке(Wallet) на iPhone
Вот и все! Гораздо более практичный способ иметь ваш пропуск COVID(COVID pass) всегда под рукой, верно?
Знаете ли вы другие способы добавить свой цифровой сертификат COVID ЕС(EU Digital COVID Certificate) на iPhone?
К сожалению, более простого способа добавить справку о прививках(vaccination certificate) на iPhone мы не нашли . Мы хотели иметь ярлык или PDF-файл (PDF file)вакцинации от COVID(COVID vaccination) прямо на главном экране(home screen) , но похоже, что это невозможно в iOS. Хотя сторонние поставщики готовы помочь нам добавить наши сертификаты COVID в официальный Apple Wallet , мы все же надеемся, что Apple будет работать с ЕС и его государствами-членами, чтобы мы могли сделать это официальными методами. До тех пор, если вы знаете лучшие способы, чем те, что показаны в этом руководстве, не стесняйтесь сообщить нам об этом, и мы обещаем обновить эту статью как можно скорее.
Related posts
Как сохранить цифровой сертификат COVID ЕС на устройствах Android
Как проверить время экрана на Android с Digital Wellbeing
6+ Best Night Light apps для Android
Как регистрировать потребление пищи с помощью MyFitnessPal — делимся основами
Как получать обновления о COVID-19 в WhatsApp
Как перенести фотографии с iPhone на Android (4 способа)
4 лучших бесплатных приложения для Windows 10 Mobile и Windows Phone для отказа от курения
Как проигрывать одну и ту же песню снова и снова на Spotify
Как удалить телефон от Windows 10 (Unlight Phone)
3 способа сделать PDF меньше
Как удалить приложения на iPhone or iPad: 4 способа
Как использовать Night Light в Windows 11
Запланируйте регулярные перерывы на ПК и применяйте технику Помидора с растягиванием.
Какая версия Chrome у меня есть? 6 способов, чтобы выяснить,
Как записывать звонки Skype на Windows, Android, iPhone и Mac
Как выйти из Facebook на любых устройствах, в которые вы вошли в систему
6 лучших бесплатных приложений для Android, которые помогут бросить курить
Что такое звонки через Wi-Fi? Как использовать звонки по Wi-Fi на Android и iPhone?
Быстро сканируйте документы, визитные карточки, электронные доски и т. д. с помощью OneDrive для Android и iPhone.
Как превратить ваш iPhone или iPad в веб-камеру для ПК с Windows
