Полное руководство по устранению неполадок с подключением к домашней группе Windows 7/8/10
Ранее я написал статью о том, как настроить домашнюю группу Windows(setup and configure a Windows HomeGroup) . Это довольно простой процесс, и у большинства людей не возникнет проблем с его работой. Однако, как и в случае с любой сложной функцией Windows , что-то может пойти не так!
Одна из основных проблем заключается в том, что люди просто не могут присоединиться к домашней группе с Windows -компьютера! (Windows)Домашние(Homegroups) группы отличаются от рабочих групп, потому что они должны максимально упростить сетевое взаимодействие между компьютерами с Windows 7/8/10 . Рабочие группы — это то, что вам приходилось использовать для обмена данными между компьютерами Vista и XP, хотя вы также можете присоединиться к компьютеру XP в домашней группе(join an XP computer to a homegroup) .

В этой статье я постараюсь подробно рассмотреть все возможные причины, по которым вы не можете получить доступ к своей домашней группе. Если ваша проблема не решена ниже, оставьте комментарий, и я постараюсь вам помочь.
Запустите средство устранения неполадок
Прежде чем что-либо делать, лучше всего попробовать встроенное средство устранения неполадок Windows для домашних групп. (Windows)Просто(Just) нажмите « Пуск(Start) », введите « Устранение неполадок(troubleshoot) », а затем нажмите « Домашняя(HomeGroup) группа ». В Windows 7 нажмите « Просмотреть все(View All) » , чтобы просмотреть список всех средств устранения неполадок.

Он автоматически проверит все настройки, необходимые для правильной работы домашней группы, и сообщит вам, есть ли проблема или нет. Обычно он также может попытаться исправить любые потенциальные проблемы.
IPv6 должен быть включен
Чтобы использовать новую функцию домашней группы Windows 7/8/10 ,(HomeGroup) вы должны убедиться, что IPv6 включен. Вы можете проверить, включен ли IPv6 на вашем компьютере, нажав « Пуск(Start) » и введя « Просмотр состояния сети»(View network status) в поле поиска . Откроется Центр управления сетями и общим доступом. ( Network and Sharing Center. )

Затем нажмите « Изменить настройки адаптера»(Change adapter settings) в левой части диалогового окна:

Наконец, щелкните правой кнопкой мыши свое сетевое подключение и выберите «Свойства(Properties) » . Здесь вы должны увидеть Интернет-протокол версии 6(Internet Protocol Version 6) ( TCP/IPv6 ) и версии 4(Version 4) ( TCP/IPv4 ) в списке, и они оба должны быть проверены.

Обратите внимание, что иногда параметр реестра не обновляется, даже если вы включаете IPv6 через интерфейс GUI(GUI) . Таким образом, вы можете проверить настройку в реестре, перейдя к следующему ключу:
HKEY_LOCAL_MACHINE\SYSTEM\CurrentControlSet\Services\Tcpip6\Parameters
На правой панели щелкните правой кнопкой мыши DisabledComponents и выберите Modify . Убедитесь, что значение установлено на 0 . Если установлено что-то еще, например FF , IPv6 отключен.
Подключен к той же сети
Хотя это может показаться очевидным, вам необходимо убедиться, что компьютер подключен к той же сети, что и домашняя(HomeGroup) группа . Только компьютеры в одной подсети смогут подключиться к домашней(HomeGroup) группе , поэтому, если у вас есть беспроводной маршрутизатор, это будут только компьютеры, подключенные к этому маршрутизатору.
Вы можете проверить, находятся ли ваши компьютеры в одной сети, перейдя в командную строку и введя IPCONFIG . Первые 3 части IP-адреса(IP Address) должны быть одинаковыми, т. е. 192.168.0.x или 10.0.1.x.

Пароль домашней группы
Убедитесь(Make) , что пароль домашней(HomeGroup) группы не изменился. Вы можете проверить пароль домашней(HomeGroup) группы на другом компьютере, а затем использовать его для присоединения к домашней(HomeGroup) группе .
Вы можете найти пароль домашней(HomeGroup) группы, зайдя в панель управления(Control Panel) и открыв домашнюю(HomeGroup) группу . Затем нажмите «Просмотреть» или распечатайте пароль домашней группы(View or print the HomeGroup password) .
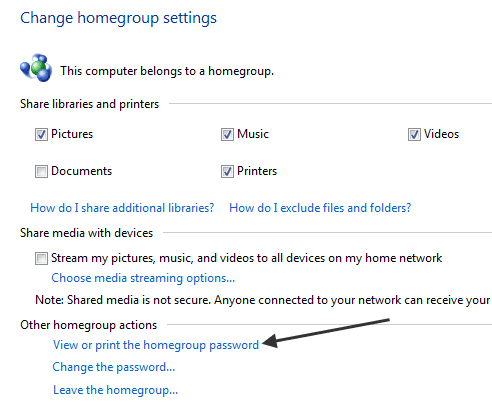
При необходимости измените пароль домашней(HomeGroup) группы на компьютере, который вы пытаетесь подключить к домашней(HomeGroup) группе .
Брандмауэры
Убедитесь(Make) , что все сторонние брандмауэры отключены, такие как Comodo и т. д . Иногда антивирусные программы также поставляются в комплекте с программным обеспечением брандмауэра, таким как Norton , McAfee Security и Kaspersky . Эти программы могут блокировать соединения и мешать вам подключаться к домашней группе(HomeGroup) .
Вам также необходимо убедиться, что общий доступ к файлам(File) и принтерам(Printer) включен и разрешен через брандмауэр. Нажмите(Click) «Пуск» и введите «поделиться(sharing) » . Затем нажмите «Управление дополнительными настройками общего доступа(Manage advanced sharing settings) » .

В разделе « Только частный(Private) » обязательно выберите « Включить общий доступ к файлам и принтерам»(Turn on file and printer sharing) . Это должно автоматически добавить правило в брандмауэр Windows также для частного профиля. Кроме того, вы хотите включить здесь дополнительные настройки, о которых я упоминаю ниже.
Включите сетевое обнаружение
Убедитесь(Make) , что Network Discovery включен на вашем ПК с Windows 7/8/10. Вы можете сделать это, перейдя в Панель управления(Control Panel) , затем Центр управления (Sharing Center)сетями(Network) и общим доступом и нажав Изменить дополнительные параметры общего(Change advanced sharing settings) доступа на левой панели.

Убедитесь, что переключатель Включить сетевое обнаружение выбран. (Turn on network discovery)Он должен быть включен по умолчанию, но если кто-то изменил ваши настройки, это также может вызвать проблему.
Синхронизировать часы
Подойдите к каждому компьютеру и убедитесь, что все часы показывают правильное время. Если часы не синхронизированы, функция HomeGroup не будет работать. Если ваш компьютер подключен к Интернету(Internet) , он должен автоматически подобрать правильное время.
Единственный случай, когда этого не будет, если вы находитесь в домене, тогда часы должны быть синхронизированы с контроллером домена. Возможно, вам придется проверить настройки сервера времени, если это не так.
Службы Windows 7/8/10
Чтобы сетевая функция HomeGroup работала, необходимо включить и запустить определенные службы Windows . Если вы использовали программу для отключения служб или отключили их вручную, это может быть причиной проблемы.
Ниже перечислены службы, которые необходимо включить:
- DNS-клиент
- Хост поставщика обнаружения функций
- Публикация ресурсов для обнаружения(Discovery Resource Publication) функций
- Группировка одноранговых сетей
- Провайдер домашней группы
- Слушатель домашней группы
- Обнаружение SSDP
- Хост устройства UPnP
Вы можете включить службы, нажав « Пуск(Start) » и введя «службы», а затем щелкнув « Службы(Services) » .

В диалоговом окне « Службы(Services) » дважды щелкните службу и убедитесь, что для параметра « Тип запуска»(Startup type) установлено значение « Автоматически(Automatic) », и нажмите « Пуск(Start) » , чтобы включить службу.

Установите сетевое местоположение на дом
Другая причина, по которой вы не можете получить доступ к своей домашней(HomeGroup) группе, заключается в том, что она работает только в домашних сетях, где вы доверяете всем компьютерам. Если по какой-то причине вы выбрали Work , Public или Domain , домашние группы(HomeGroups) работать не будут.

Вы можете проверить это, зайдя в Центр управления сетями(Network) и общим доступом(Sharing) и заглянув в раздел « Сеть»(Network) . Если для него не выбрана Домашняя сеть(Home network) , вы можете изменить его, щелкнув ссылку и выбрав новое сетевое расположение.
Маршрутизатор поддерживает IPv6
Это больше не проблема, но просто для того, чтобы охватить все базы, вам нужно убедиться, что ваш маршрутизатор может поддерживать протокол IPv6 . В противном случае Windows 7/8/10 не сможет взаимодействовать с другими компьютерами с помощью HomeGroup . Любой(Any) относительно новый маршрутизатор будет поддерживать его, поэтому, если у вас нет действительно старого маршрутизатора, все будет в порядке.
Если вы попробовали все это и все еще не можете подключиться к домашней группе(HomeGroup) , оставьте комментарий, и я посмотрю, смогу ли я помочь. Наслаждаться!
Related posts
Полное руководство по устранению неполадок PS4
Как исправить проблемы с микрофонным эхом в Windows
Подробное руководство по устранению проблем с черным экраном на Fire TV Stick
Полное руководство по устранению неполадок с зависанием Windows 7
Полное руководство по устранению неполадок, когда Windows 10 не переходит в спящий режим
Как исправить ошибку «Не удалось завершить обновления» в Windows
Поменялись местами клавиши @ и ” в Windows 10? - Как это исправить
Как исправить ошибку «Windows не удалось настроить один или несколько компонентов системы»
Зачем 64-битной Windows две папки с программными файлами?
Как исправить отсутствие звука в Windows 10
Как войти в безопасный режим Outlook, чтобы исправить проблемы
Как исправить клавиши клавиатуры Windows, которые перестают работать
Исправление «Не удалось найти этот элемент» при удалении в Windows
Как исправить неработающую камеру в MS Teams в Windows 10
Как исправить ошибку «d3dx9_43.dll отсутствует» в Windows
Как исправить проблемы с задержкой Google Stadia
5 исправлений общей ошибки драйвера монитора PNP в Windows 11/10
Микрофон Zoom не работает на Windows или Mac? Вот 8 исправлений, которые стоит попробовать
8 вещей, которые нужно попробовать, если ваши наушники не работают в Windows
ИСПРАВИТЬ: Ошибка 0x80070490 в Центре обновления Windows и почтовом приложении
