Включение/выключение синхронизации для библиотеки документов SharePoint
SharePoint, система управления и хранения документов от Microsoft , позволяет включать и отключать синхронизацию для библиотеки документов SharePoint(SharePoint Document Library) . Если вы не в курсе процесса, прочитайте инструкции, данные в посте.
Turn On/Off синхронизации для библиотеки документов SharePoint(SharePoint Document Library)
В основном существует 2 способа отключить синхронизацию для библиотеки документов SharePoint(SharePoint Document Library) :
- На уровне библиотеки
- На уровне сайта
Мы увидим оба процесса в деталях.
Библиотека документов SharePoint(SharePoint Document Library) предлагает безопасное место для хранения файлов, где ее пользователи и их коллеги легко находят их, работают вместе и, при необходимости, получают к ним доступ с любого устройства в любое время.
Например, пользователи службы SharePoint могут использовать библиотеку документов на сайте в SharePoint Online для хранения всех файлов, связанных с определенной задачей. Они могут добавлять файлы или перемещать их между папками, просто выполняя операцию перетаскивания.
1] Включить(Enable) или отключить(Disable) синхронизацию для библиотеки документов SharePoint(SharePoint Document Library) на уровне библиотеки
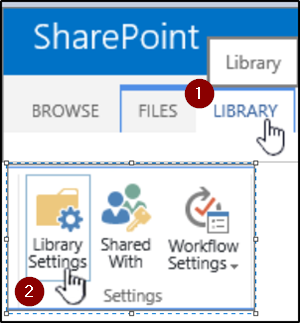
Перейдите в нужную библиотеку, нажмите « Библиотека»(Library’) и выберите « Настройки библиотеки(Library Settings) » в группе «Настройки».

Затем в появившемся окне «Общие настройки» нажмите ссылку « Дополнительные настройки ».(Advanced Settings)
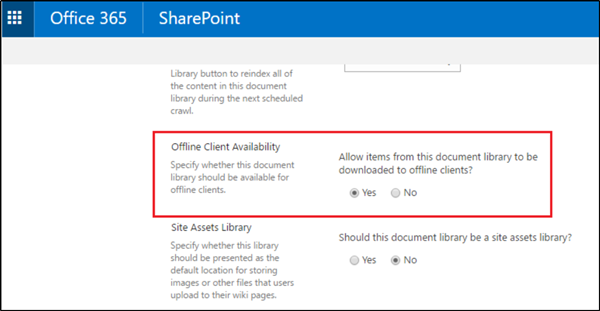
Теперь прокрутите вниз, пока не найдете раздел « Доступность автономных клиентов(Offline Client Availability) ». Он имеет следующее описание: « Разрешить загрузку элементов из этой библиотеки документов автономным клиентам(Allow items from this document library to be downloaded to offline clients) ».
В зависимости от ваших требований, просто отметьте кружок « Да(Yes) » или «Нет», отмеченный рядом с вариантом.
2] Включить(Enable) или отключить синхронизацию для библиотеки документов SharePoint(SharePoint Document Library) на уровне сайта.
Описанный выше метод включает/отключает синхронизацию SharePoint в конкретной библиотеке, где вы только что изменили настройки. Итак, если ваш сайт поддерживает несколько библиотек документов, вам нужно будет повторить описанные выше шаги по отдельности для всех библиотек документов(Document Libraries) . Тем не менее, есть ярлык. Найдите его ниже!
Если вы являетесь администратором сайта, снова перейдите в « Настройки(Settings) », выберите «Настройки сайта»(‘Site Settings’) .
Там найдите « Поиск и доступность в автономном режиме(Search and Offline availability) » (он отображается в разделе « Поиск(Search) »).

Прокрутите вниз до раздела « Доступность автономных клиентов(Offline Client Availability) » ( укажите, должен ли этот сайт быть доступен для автономных клиентов(Specify whether this site should be available for offline clients) ).
Здесь включите или отключите синхронизацию для библиотеки документов SharePoint(SharePoint Document Library) , отметив кружок «да» или «нет» сразу под « Разрешить(Allow) загрузку элементов с этого сайта автономным клиентам».
Источники изображения(Image sources) : Microsoft.com.
Related posts
Как загружать документы на SharePoint Site
Как создать страницу в SharePoint
Как управлять SharePoint Alerts
Add Разделы и колонны на SharePoint Modern Page
SharePoint search Не возвращая результаты для некоторых пользователей
Как преобразовать документ Word в PDF
Как удалить Microsoft XPS Document Writer Printer в Windows 11/10
Скрыть конфиденциальные данные в документе Word 2007/2010
Извлечение изображений из документа Word простым способом
Что такое void Document Oncontextmenu=null? Включить Right Click
SharePoint Tutorial для Beginners Step-by-Step
Как добавить Web Part в Microsoft SharePoint
Как извлечь Images из Word Document 2021 [Руководство]
9 Best Document Scanner Apps для Android (2021)
Как восстановить и восстановить удаленный файл в SharePoint
Просмотр и вставка даты последнего изменения документа в документ Word
Как извлечь Images из Word Document без использования программного обеспечения
Как создать и сохранить документ Word в Microsoft Office для Android
Мы не могли синхронизировать эту библиотеку 0x80070093, 0x80004005 - Ошибка OneDrive
Как напечатать Document Properties во время печати Word document
