Как рассчитать средний балл или средний балл в Excel
GPA или Grade Point Average — важный параметр, используемый для оценки средних результатов студентов в большинстве университетов западных стран, особенно в США(USA) . GPA помогает компаниям понять общий результат студента по короткой шкале (обычно от 0 до 5). Если вы хотите рассчитать средний балл(GPA) в Excel , прочитайте эту статью.
Как посчитать средний балл в Excel
GPA не имеет фиксированной шкалы и обычно варьируется в зависимости от университета. Итак, мы создадим таблицу масштабов в Excel , чтобы определить параметры, а затем используем ее в примере. Нам понадобится 3 параметра, чтобы найти GPA . Это процент, оценка и значение оценки.
Примечание(Note) . Эта процедура работает с версией MS Excel для Windows , а не с веб-версией.
Предположим, что процесс оценивания выглядит следующим образом:
от 0% до 39% = класс F или значение 0
от 40% до 49% = класс D или 1 значение
от 50% до 59% = оценка C или значение 2
от 60% до 79% = оценка B или значение 3
80% и выше = оценка A или значение 4
Формула для GPA выглядит следующим образом:
GPA = Sum of grade values in all subjects / Total number of subjects
Формула Excel для GPA становится:
=<cell with sum of grade values>/<total number of subjects>
Это можно было бы лучше понять на примере.
Например. Возьмем следующий пример. Продолжайте шаг за шагом, чтобы найти GPA .
1] Проценты, набранные учащимся по различным предметам, указаны в столбцах A и B, оценки должны быть указаны в столбце C, а значения оценок в столбце D, как показано на рисунке ниже.
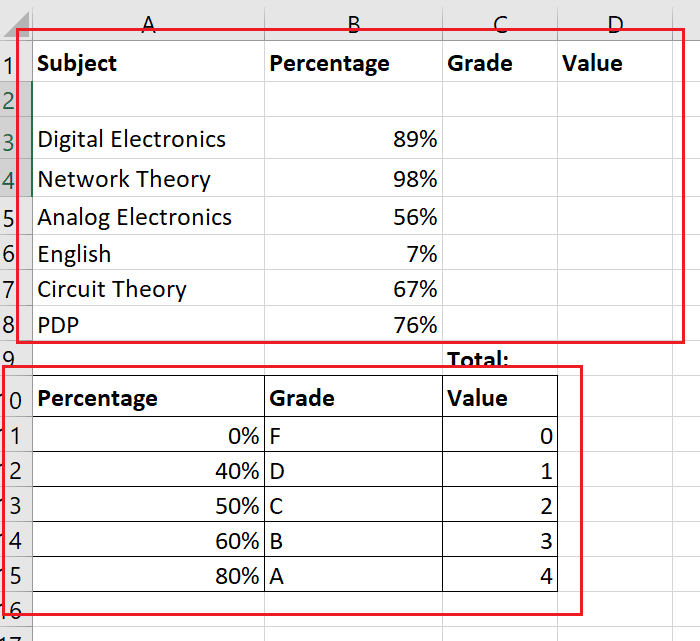
2] Создайте(Create) вторую таблицу с фиксированными значениями для оценки оценки и значения в соответствии с набранным процентом. Процент должен быть наименьшим, необходимым для получения определенной оценки. Создайте(Create) границы для этой второй таблицы, чтобы отличить ее от первой.
3] Щелкните(Click) ячейку, в которой вам нужно значение первого класса, один раз (двойной щелчок активирует текст, поэтому не делайте этого).
4] Перейдите в « Formulas > Lookup & Reference .
5] Выберите ВПР(VLOOKUP ) из списка функций. Это откроет окно аргументов функции .(Function)
6] В поле Lookup_value введите координаты первой ячейки с набранным процентом.
7] Для Table_Array выберите вторую таблицу, которую вы будете использовать для справочных значений. Затем добавьте $ до и после каждой буквы столбца. В моем случае формула для массива таблиц принимает вид $A$10:$C$15.
8] В Col_index_num укажите номер столбца в выбранной таблице. В моем случае, поскольку мне нужна оценка, а ссылка на оценку находится во втором столбце, Col_index_num становится равным 2.
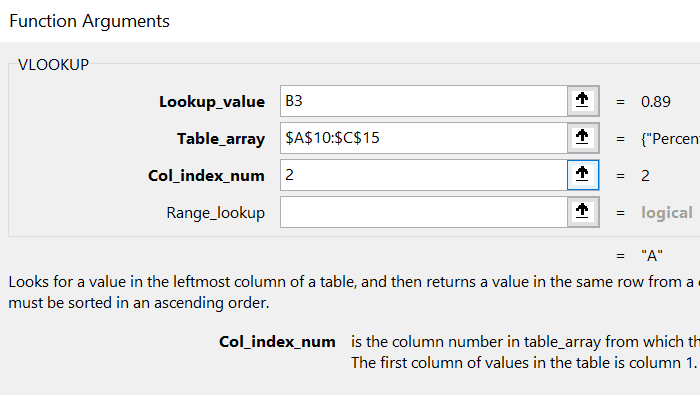
9] Нажмите «ОК». (Hit Ok.)Вы получите оценку, соответствующую проценту в выбранной ячейке (в моем случае C3).
10] Используйте(Use) функцию « Заполнить(Fill) », чтобы вывести результаты до последней строки с процентом. Для этого щелкните за пределами ячейки C3, а затем вернитесь к ней. Затем используйте маленькую точку в правом нижнем углу выбранной ячейки C3, чтобы переместить формулу в ячейку C8.
11] Чтобы найти список значений, используйте ту же процедуру, которую вы использовали для оценки, с той разницей, что Col_index_num будет равен 3.
12] Используйте автосумму(AutoSum) , чтобы найти сумму всех значений оценок в ячейке D9.
13] Чтобы найти средний балл(GPA) в ячейке H3, формула принимает вид:
=D9/6
14] Нажмите Enter.
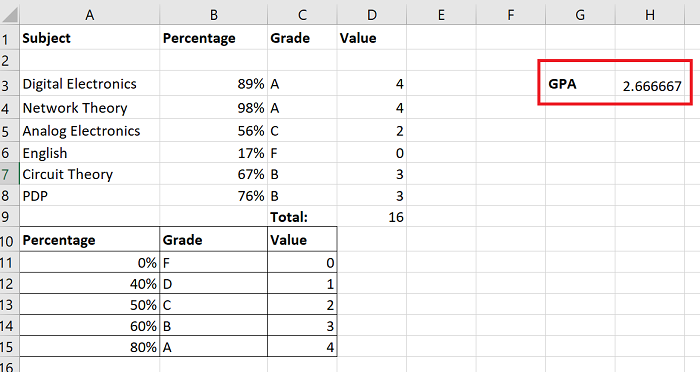
Вот оно!
Если у вас есть какие-либо сомнения относительно процедуры, сообщите нам об этом в разделе комментариев.
Надеюсь, это было полезно.
Related posts
Fix Yellow Triangle с Exclamation Point в Excel or Word
Calculate Simple, Weighted, а Exponential Moving Average в Excel
Как использовать MIN, Max, и AVERAGE Functions в Excel
Как использовать Percentile.Exc function в Excel
Как использовать NETWORKDAYS function в Excel
Microsoft Excel пытается восстановить вашу информацию
Как использовать Rept Function в Excel
Как остановить или выключить Workbook Sharing в Excel
Как использовать HLOOKUP function в Microsoft Excel
Как изменить по умолчанию File Format для сохранения в Word, Excel, PowerPoint
Как использовать Mode function в Excel
Как использовать DGET function в Excel
Как использовать Find and FindB functions в Excel
Как использовать DISC function в Excel
Как использовать CHOOSE function в Excel
Как изменить цвет Excel worksheet Tab
Как отремонтировать поврежденный Excel Workbook
Как создать Tournament Bracket в Windows 11/10
Как использовать Duration Financial Function в Excel
Как извлечь доменные имена из URLs в Microsoft Excel
