Как использовать функцию проверки для отслеживания изменений в документах Word
Microsoft Office Word предлагает функцию просмотра(Review Feature) , которая позволяет отслеживать изменения(Changes) в документе. В этом руководстве мы рассказываем, как вы можете использовать функцию проверки(Review Feature) или отслеживания изменений(Track Changes) в Microsoft Word.
Функция просмотра(Review Feature) или отслеживания изменений(Track Changes) в Word
Я разбил функцию обзора(Review Feature) на несколько разделов и объяснил, чем полезен каждый из них:
- Включить отслеживание изменений
- Просмотр и комментирование
- Просмотр изменений
- Принятие и отклонение изменений
- Завершение документа
- Объединение комментариев и изменений(Changes) в один документ
- Сравните два(Compare two) документа без отслеживания
Объединение и сравнение документов являются необязательными функциями, и вам необходимо использовать их в разных сценариях.
1] Включить отслеживание изменений
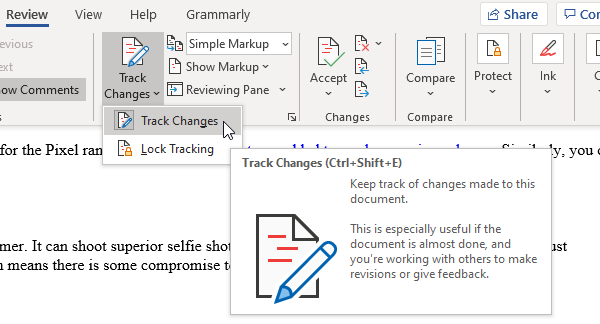
Перед отправкой документа, который будет рассмотрен, обязательно включите функцию отслеживания изменений(Track Changes) . После включения изменения, сделанные любым из рецензентов, будут записаны с их именем. Эти изменения могут быть одобрены или отклонены другим лицом. Эта функция также предлагает способ блокировки отслеживания изменений(Track Changes) , чтобы никто не мог ее отключить. Давайте изучим их обоих.
- Убедитесь(Make) , что документ готов к рассмотрению.
- Откройте документ, а затем перейдите в раздел « Review section > click on Track Changes, а затем снова щелкните меню « Отслеживание изменений(Track Changes) » .
- После включения вы должны заметить, что кнопка имеет серый фон.
- Затем нажмите «Блокировать отслеживание» и введите пароль,( Lock Tracking, and enter a password,) подтвердите и нажмите «ОК».
- После этого отслеживание изменений(Track Changes) будет отключено для вас или кого-либо еще, если только оно не будет отключено повторным использованием того же пароля.
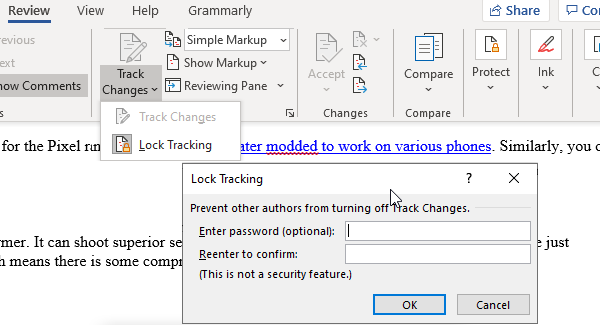
Примечание.(Note:) Если вы потеряете или забудете свой пароль, Microsoft не сможет восстановить его для вас. Обязательно отметьте это где-нибудь в документе.
2] Просмотр и комментирование
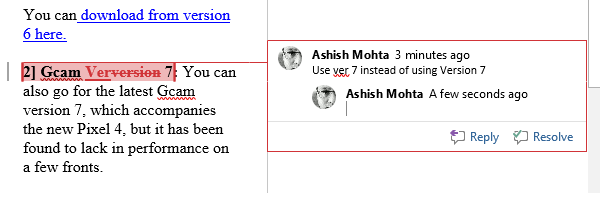
После этого любые изменения, внесенные в документ, будут записаны независимо от того, где документ был опубликован и отредактирован. Вот как будут записаны изменения:
- Удаления отмечены зачеркиванием
- Дополнения выделены подчеркиванием
- Каждый автор получает свой цвет за изменения
- Выберите абзац или набор слов и нажмите кнопку комментария, чтобы добавить свои комментарии.
Красная горизонтальная линия(red horizontal line) будет отображаться рядом со строкой или абзацем, что облегчит идентификацию. Нажмите(Click) на нее, и все изменения и комментарии будут видны. Кроме того, вы можете дополнительно настроить цвета, щелкнув стрелку(customize colors by clicking on the arrow) в правом нижнем углу раздела « Отслеживание(Tracking) ».
Примечание.(Note:) Даже если вы отключите отслеживание, в документе будут видны цветные подчеркивания и зачеркивания.
3] Просмотр изменений
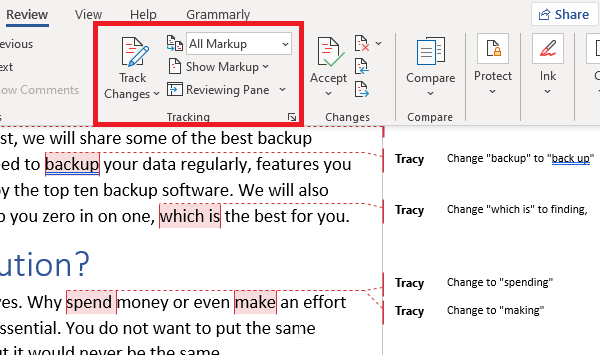
Предположим, что документ вернулся к вам после просмотра, и вам нужно найти все изменения и комментарии. Перейдите в раздел Обзор (Review ) > Отслеживание (Tracking ) > Показать для просмотра(Display for Review) .
- Перейдите в раздел « Review > « Отслеживание» > измените « Простая разметка( Simple Markup ) » на « Все разметки ».(All Markup)
- Если вы выберете No Markup , документ будет отображаться только как окончательная версия.
- Если вы выберете Оригинал(Original) , вы сможете просмотреть исходный документ без каких-либо изменений.
4] Принятие и отклонение изменений

Если вы согласны с разницей, нажмите « Принять(Accept) » и перейдите к следующему, но если вам это не нравится, нажмите «Отклонить(Reject) » и перейдите к следующему. Это отменит изменение предыдущей версии. Вы должны увидеть, что разница отмечена подчеркиванием( marked with an underline) . У вас также есть варианты
- Принять все изменения в документе
- Отклонить все изменения в документе.
У вас также есть раздел комментариев, который может помочь вам перемещаться по всем комментариям. Вы можете отвечать на комментарии, отмечать их как решенные после внесения изменений или удалять их.
5] Завершение документа
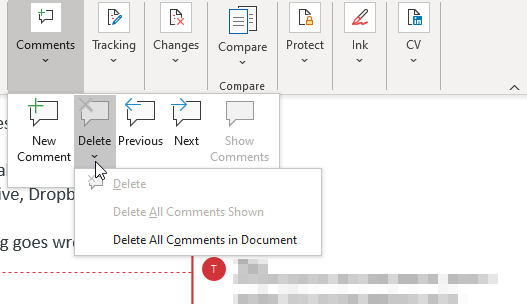
Когда вы убедитесь, что все готово, выполните следующие действия, чтобы удалить все видимые пометки и комментарии.
- Удалите(Delete) все комментарии, нажав Комментарии > Delete > Delete все комментарии .
- Нажмите(Click) « Принять все(Accept All) изменения и прекратить отслеживание ».
- Вас могут попросить ввести пароль, если отслеживание заблокировано.
После этого функция просмотра(Review) в документе Office Word завершена. Однако есть еще две функции, которые мы добавили в руководство. Они могут пригодиться в другом сценарии.
6] Объединяйте(Merge) комментарии и изменения из разных документов в один документ.
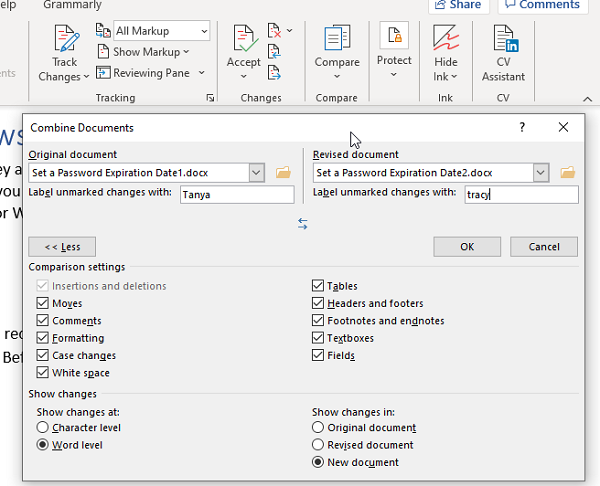
Если вы отдали документ на проверку нескольким пользователям, вы можете объединить их в один окончательный документ для проверки.
- Откройте пустой документ Microsoft и выберите « Review > Compare > Combine
- Выберите два документа, исходный слева и отредактированный справа.
- Нажмите(Click) «ОК» и повторите для всех документов, пока не закончите.
Изменения, внесенные авторами, будут видны разными цветами. Если вы хотите отфильтровать по автору, вы можете нажать « Show Markup > Specific люди» и удалить авторов, которые вам не нужны.
При этом обязательно используйте функцию «Защита»,(Protect feature) чтобы заблокировать авторов и установить ограничения на редактирование. Это полезно, когда документ доступен в общем расположении.
7] Сравните два(Compare two) документа без отслеживания
Наконец, если отслеживание не было включено и были внесены изменения, вы можете использовать инструмент сравнения(Compare) , чтобы найти различия.
- Откройте пустой документ, а затем перейдите в раздел « Просмотр»(Review) > нажмите кнопку « Сравнить( Compare button) » , а затем снова нажмите « Сравнить».(Compare again.)
- Появится похожее диалоговое окно, в котором вы можете выбрать исходный документ, измененный документ, имя автора и т. д.
- Вы также можете сравнить комментарии, верхние и нижние колонтитулы, таблицы и многое другое.
На этом мы завершаем наше руководство о том, как вы можете использовать функции рецензирования для отслеживания, комментирования и сравнения в Microsoft Word . Это мощный инструмент для компаний, где документы проверяются на разных уровнях.
Я надеюсь, что руководство было легко понять и следовать.
Related posts
Как использовать Rewrite Suggestions в Word для Web application
Excel, Word or PowerPoint не мог начать в прошлый раз
Как создать Booklet or Book с Microsoft Word
Как отключить знаки Paragraph в Microsoft Word
Best Invoice Templates для Word Online для создания Business Invoices бесплатно
Как скачать Page Borders для Microsoft Word бесплатно
Как объединить Word Documents
Как сравнить два документа Word и выделение различий
Как извлечь Email Addresses от Word document
Как удалить все разрывы в Word сразу
Как конвертировать Table до Text and Text до Table в Word
Как использовать Microsoft Editor, чтобы проверить Grammar и правописание
Convert Word Документы до JPG Использование Batch Word до JPG Converter
Как показать Spelling and Grammar tool на Quick Access Toolbar в Word
Как вставить Text от Word file в Publisher publication
Как создать раскрывающийся список в Word
Файл не может быть открыт, потому что есть проблемы с содержанием
Как изменить AutoSave and AutoRecover time в Word
Word Открытие документов в WordPad вместо Word
Как искать Online Templates в Microsoft Word
