Как поделиться экраном в Telegram для рабочего стола Windows
Telegram — один из лучших мессенджеров в Интернете, когда дело доходит до общения с семьей и друзьями. Он еще не находится на том же уровне, что и WhatsApp , с точки зрения пользовательской базы, но в функциональных областях ему нет равных.
Да, инструмент Telegram для настольных компьютеров и мобильных устройств более многофункционален, чем WhatsApp . Не так давно создатели приложения решили добавить возможность делиться своим экраном с семьей, друзьями, деловыми партнерами и кем угодно еще.
В мире, где многих людей попросили работать из дома, мы легко можем понять, почему эта функция была добавлена в Telegram , и это правильно.
Что такое совместное использование экрана?
Для тех, кто не совсем понимает, что такое совместное использование экрана, скажем, что это возможность пользователя транслировать содержимое экрана своего компьютера или мобильного устройства одному или нескольким пользователям на их собственных устройствах. С помощью этой функции люди могут обмениваться важной информацией, сотрудничать в режиме реального времени, демонстрировать программное обеспечение и многое другое.
Как поделиться экраном(Screen) в Telegram для рабочего стола Windows
Шаги по использованию функции совместного использования экрана в Telegram для ПК с Windows 11/10 :
- Откройте приложение Телеграм
- Начать видеовызов
- Нажмите на кнопку вызова(Call button)
- Нажмите кнопку « Поделиться экраном» .(Screen Share)
- Чтобы превратить вызов в видеозвонок, просто нажмите кнопку « Видеозвонок(Video Call) » и все.
Также обсудим альтернативную программу для демонстрации экрана
Первое, что вам нужно сделать, это запустить приложение Telegram на вашем компьютере с Windows 11/10. Вы можете найти его, нажав клавишу Windows , а затем прокрутите вниз до раздела T. Вы должны увидеть Telegram среди списка приложений.
Кроме того, вы можете проверить рабочий стол или даже панель задач на наличие значка Telegram .
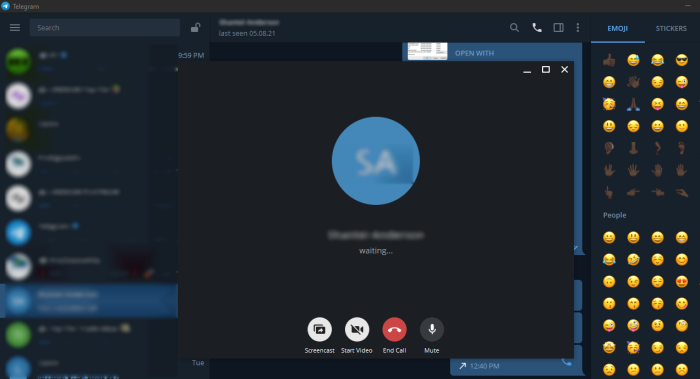
Как я могу сделать видеозвонок на рабочем столе Telegram ?
После того, как вы открыли приложение, введите свой пароль, если требуется, затем найдите человека, с которым вы хотите поделиться своим экраном. В разделе чата нажмите кнопку « Позвонить(Call button) », а оттуда выберите кнопку « Поделиться экраном ».(Screen Share)
Когда другой человек примет ваш звонок, ваш экран автоматически начнет делиться с ним. Вы можете преобразовать звонок в видеозвонок для большего погружения, если хотите. Просто(Simply) нажмите кнопку « Видеозвонок(Video Call) » и все.
Альтернативные программы для демонстрации экрана
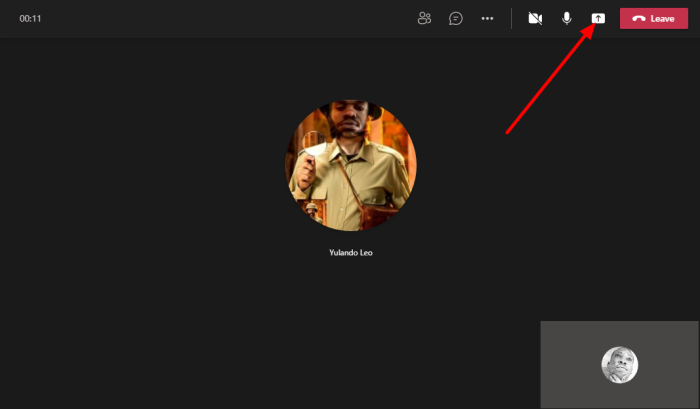
Для тех, кто ищет бизнес-инструмент, Telegram не известен сотрудничеством и тому подобным. Это вполне может стать бизнес-утилитой с демонстрацией экрана, но сейчас мы считаем, что некоторые пользователи захотят более целенаправленное приложение.
Для тех, кто сомневается, мы хотели бы порекомендовать Microsoft Teams . Он мощный, многофункциональный и, вероятно, будет предустановлен с Windows 11 , если регуляторы не будут оказывать давление на Microsoft .
Еще один бесплатный инструмент от Microsoft , который также могут использовать люди, — это Skype . Мы считаем, что этот инструмент заменяется Teams , но на данный момент Skype по-прежнему проще в использовании, что делает его более удобным для потребителей по сравнению с его возможной заменой.
Наконец, царь горы, Zoom . Начало текущей ситуации породило это новое звездное приложение. С тех пор Zoom значительно улучшился с точки зрения производительности и возможностей, поэтому протестируйте его.
ЧИТАЙТЕ(READ) : Как управлять локальным кешем Telegram и очищать его.(How to manage and clear Telegram local cache.)
Related posts
Unigram - Telegram client для ПК Windows 10
Как скрыть Chat в Telegram app для Windows 10
Telegram приложение не работает или открывается на Windows 11/10
Исправить Telegram Web не работает
Как скачать видео из Telegram на Windows 10
Fix c000021A Fatal System Error на Windows 10
Fix hardlock.sys Blue Screen Death error в Windows 11/10
Fix aksfridge.sys Blue Screen error в Windows 10
Бесплатный Fake Blue Screen Apps Death generator для Windows 10
DPC_WATCHDOG_VIOLATION Blue Screen в Windows 11/10
Best Free Online Screen Recorder software с Audio для Windows 10
Как исправить Blue Screen Death error в Windows 10
Lock Screen picture продолжает меняться, когда Windows 10 ботинки
Screenshots не экономить в Pictures folder в Windows 11/10
Бесплатный Pixel or Screen Ruler software для Windows 10
Как предотвратить ваш Windows 10 screen display от выключения
Windows auto возвращает Second Screen до последнего активного выбора
Screenwings - программное обеспечение против скриншота для Windows PC
Как изменить Windows 11/10 Lock Screen Timeout Period
SESSION_HAS_VALID_POOL_ON_EXIT Blue Screen на Windows 10
