Как добавить запятую после первого слова в каждой ячейке в Excel
В случайно составленных списках в Excel очень часто в данных отсутствуют запятые после первого слова. Особенно это касается случаев, когда данные копируются из текстовых редакторов. Чтобы узнать, как добавить запятую после первого слова в каждой ячейке, прочитайте эту статью.
Вы можете добавить запятую после первого слова в каждой ячейке Excel двумя способами:
- Использование функции репликации
- Использование функции замены
Есть много формул для добавления запятой после первого слова в ячейке. Если у вас есть список, упорядоченный по столбцу, вы можете реплицировать формулу по всему списку, используя параметр « Заполнить(Fill) ».
Добавьте запятую после первого слова в каждой ячейке в Excel , используя функцию репликации(Replicate)
Синтаксис для добавления запятой после первого слова в каждой ячейке Excel с помощью функции « Репликация»(Replicate) выглядит следующим образом:
=REPLACE(<first cell in which you need to add comma>,FIND(" ",<first cell in which you need to add comma>),0,",")
Где,
- <первая ячейка, в которую нужно поставить запятую> — это первая ячейка в списке по столбцу, для которого нужно поставить запятую после первого слова.
Например. Предположим случай, когда нам нужно добавить запятую после первого слова в каждой ячейке для списка имен + вид спорта, которым занимался человек. Список начинается с A3 и заканчивается на A7. Нам нужен пересмотренный список в столбце B.
Формула станет:
=REPLACE(A3,FIND(" ",A3),0,",")
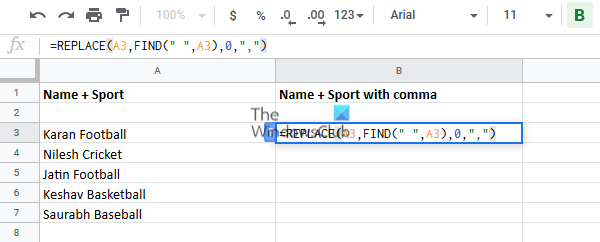
Введите эту формулу в ячейку B3 и щелкните в любом месте за пределами ячейки.
Теперь снова щелкните ячейку B3, чтобы выделить параметр « Заливка(Fill) », и перетащите его вниз к ячейке B8. Вы бы получили желаемый результат.
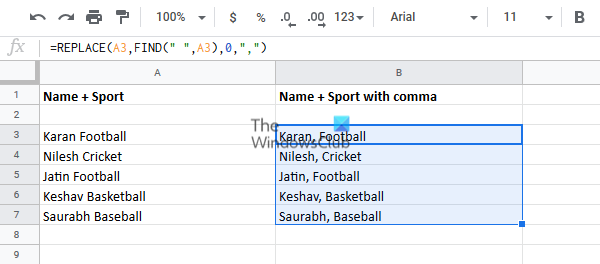
Добавьте запятую после первого слова в каждой ячейке в Excel , используя функцию замены(Substitute)
Синтаксис для добавления запятой после первого слова в каждой ячейке в Excel с помощью функции замены(Substitute) выглядит следующим образом:
=SUBSTITUTE(<first cell in which you need to add comma>," ",", ",1)
Где,
- <первая ячейка, в которую нужно поставить запятую> — это первая ячейка в списке по столбцу, для которого нужно поставить запятую после первого слова.
Например. Мы можем использовать тот же пример, что и ранее, где список записей начинается с ячейки A3. Формула с функцией замены(Substitute) будет выглядеть так:
=SUBSTITUTE(A3," ",", ",1)
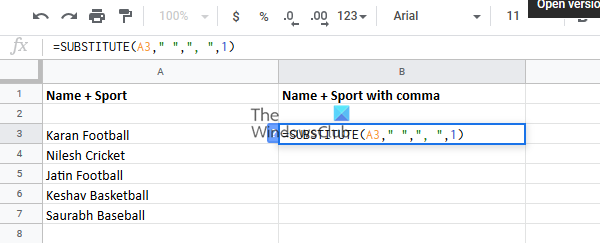
Введите эту формулу в ячейку B3 и снова используйте параметр « Заполнить(Fill) », чтобы воспроизвести формулу по всему столбцу.
Потяните его вниз к ячейке B8, а затем щелкните в любом месте за пределами выделения.
Мы надеемся, что это решение было полезным!
Related posts
Excel, Word or PowerPoint не мог начать в прошлый раз
Как изменить по умолчанию File Format для сохранения в Word, Excel, PowerPoint
Как начать Word, Excel, PowerPoint, Outlook в Safe Mode
Увеличьте количество последних файлов в Word, Excel, PowerPoint
Как добавить или удалить Cell Borders в Excel
Как добавить Developer tab в Word and Excel Office programs
Как вставить Dynamic Chart в Excel spreadsheet
Как установить и использовать Add-ins в Microsoft Word and Excel для iPad
Как использовать Percentile.Exc function в Excel
Быстрое написание чисел в Word и Excel
Как Create Labels в Word от Excel Spreadsheet
Как создать Flowchart в Word and Excel
AutoSave не работает в Excel, Word or PowerPoint
Как создать Word Cloud в Excel
Как использовать Automatic Data Type feature в Excel
Как остановить или выключить Workbook Sharing в Excel
Как изменить по умолчанию Chart Color в Word, Excel, PowerPoint
Convert Word, PowerPoint, Excel Documents в PDF с использованием Google Docs
Сохранять ссылки на ячейки при копировании формулы в Excel
Download бесплатный Word, Excel, PowerPoint, Access, Visio Templates
