Как скрыть формулу в листах Microsoft Excel
Использование формулы в Excel может упростить выполнение повседневных задач. В Excel(Excel) есть формулы почти для всех операций. Сказав это, если вы хотите скрыть формулы, если вы делитесь электронной таблицей Excel со своими коллегами или начальником, вы можете это сделать. Все формулы и расчетные работы могут быть скрыты от зрителей, если вы скроете свои формулы на листе Excel . Как ты это делаешь? Давайте посмотрим!
Как скрыть формулу в Excel
Формулы отображаются в строке формул, как показано на снимке экрана ниже. Кроме того, чтобы отобразить формулу, вы можете нажать «Показать формулы(Formulas) » в разделе « Аудит (Formula Auditing)формул(Formulas) » на вкладке «Формулы».
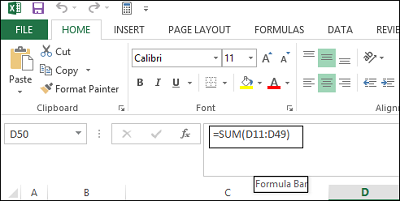
Если вы не хотите, чтобы формулы были видны пользователям, просматривающим вашу электронную таблицу, вы можете скрыть их и защитить таблицу. Для этого выделите ячейки, формулы которых вы хотите скрыть.
Далее перейдите на вкладку «Главная». Найдите раздел « Ячейки » (Cells)справа(Right) . В этом разделе выберите « Формат»(Format) и выберите « Формат ячеек»(Format Cells) в раскрывающемся меню.
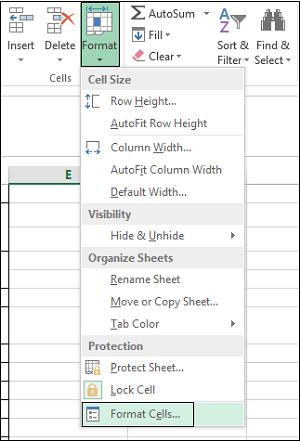
Сразу же на экране вашего компьютера должно появиться диалоговое окно « Формат ячеек ». (Format Cells)Когда это произойдет, переключитесь на вкладку «Защита». Там установите флажок « Скрытый(Hidden) » и нажмите «ОК».
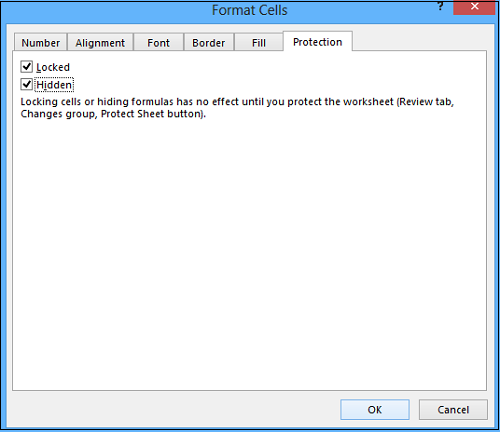
Последний шаг — защитить лист Excel(Excel Worksheet) , чтобы скрыть формулы. Нажмите «Формат»(Click Format) в разделе « Ячейки(Cells) » на вкладке « Главная » еще раз. (Home)Теперь выберите « Защитить лист(Protect Sheet) » в раскрывающемся меню.
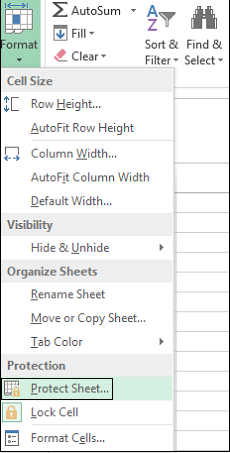
При отображении диалогового окна убедитесь, что содержимое заблокированных ячеек и флажок « Защитить рабочий лист» установлен. (Protect)Вам будет необходимо ввести пароль в поле Пароль(Password) .
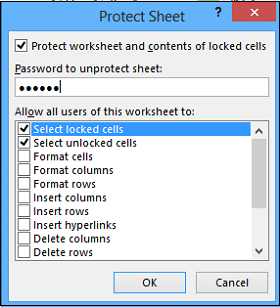
Введите пароль еще раз в поле ввода Повторный(Reenter) ввод пароля для продолжения в диалоговом окне Подтверждение пароля(Confirm Password) и нажмите кнопку ОК.
На любом этапе, если вы захотите снять защиту с листа и снова отобразить формулы, выберите параметр « Снять защиту(Unprotect) с листа» и введите сохраненный пароль в поле « Снять защиту с листа(Unprotect Sheet) ».
В списке Разрешить(Allow) всем пользователям этого рабочего листа установите флажки для задач, которые вы хотите разрешить пользователям выполнять. Нажмите ОК(Click OK) .
Теперь посмотрите, как наилучшим образом использовать поле имени в Excel .(Now see how you van make the best use of Name Box in Excel.)
Related posts
Как использовать HLOOKUP function в Microsoft Excel
Как извлечь доменные имена из URLs в Microsoft Excel
Microsoft Excel пытается восстановить вашу информацию
Как добавить Trendline в Microsoft Excel worksheet
Как использовать MID and MIDB function в Microsoft Excel
Как использовать MATCH function Microsoft Excel
Quickly Switch Between Worksheets в Excel
Как остановить или выключить Workbook Sharing в Excel
Microsoft Excel вызывает High CPU usage при работе на Windows 10
Как создать Radar Chart в Windows 11/10
Как закрепить строки и столбцы в Excel
Как удалить Password от Excel File
Как понять анализ «что, если» в Microsoft Excel
Как использовать Percentile.Exc function в Excel
Обзор книги - Microsoft Excel 2010 шаг за шагом
40 лучших сочетаний клавиш Microsoft Excel
Учебное пособие по основам Microsoft Excel — обучение работе с Excel
Как печатать на конверте в Microsoft Excel
Исправить получение данных. Подождите несколько секунд и попробуйте снова вырезать или скопировать ошибку в Excel
3 Ways к Password Protect в Excel File
