Восстановление элементов, удаленных из папки «Удаленные» Outlook
При использовании клиента Outlook и учетной записи (Outlook)Exchange или учетной записи Outlook вы получаете доступ к папке « Удаленные ». (Deleted)Любая электронная почта, которую вы удаляете с помощью клиента Outlook , временно хранится здесь, чтобы ее можно было восстановить. Однако, если вы удалите его отсюда, как вы можете восстановить? В этом посте показано, как восстановить электронные письма, которые вы могли удалить из папки « Удаленные(Deleted Items) » Outlook.
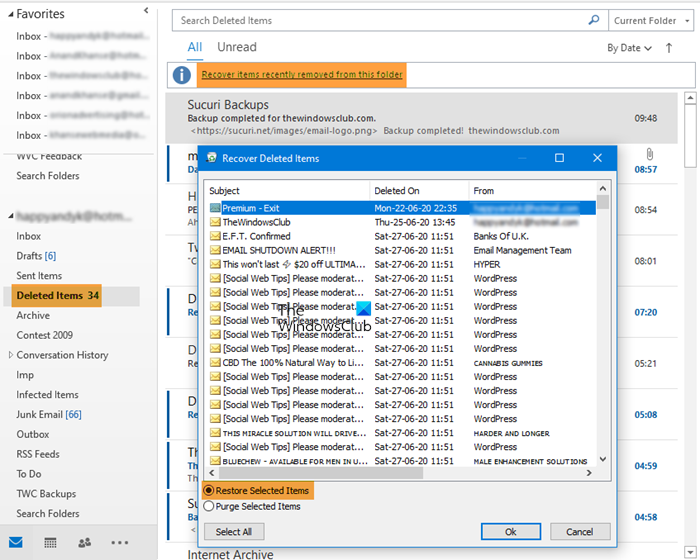
Восстановление элементов, удаленных из папки « Удаленные » (Deleted Items)Outlook
Прежде чем мы начнем, вот несколько фактов, которые вы должны знать. Любой элемент, перемещенный в папку « Удаленные(Deleted Items) », удаляется через 30 дней, и его можно восстановить в течение следующих 30 дней. Если элементы удалены из почтового ящика, вы не сможете их восстановить. Кроме того, электронные письма автоматически удаляются из папки « Нежелательная почта(Junk Email) » через десять дней.
- Откройте Outlook и выберите учетную запись, для которой вы хотите восстановить удаленные элементы.
- Найдите(Locate) и выберите папку « Удаленные ».(Deleted Items)
- Прямо над списком электронных писем щелкните ссылку — Восстановить элементы, удаленные из этой папки.
- В окне « Восстановить удаленные элементы(Recover Deleted Items) » у вас есть три варианта.
- Восстановить выбранные элементы
- Восстановить все предметы
- Очистить выбранные элементы
- Готово, электронная почта станет доступна в папке « Входящие(Inbox) » для этой учетной записи электронной почты. Тем не менее, вам придется поискать, чтобы найти его.
Вы можете Ctrl+щелчок, чтобы выбрать отдельные сообщения, Shift+Click , чтобы выбрать все между двумя щелчками.
Тем не менее, эта функция не работает с учетными записями, использующими IMAP , такими как Gmail . Любые(Any) удаленные элементы перемещаются в папку « Корзина(Trash) » ([ Gmail ]/ Корзина(Trash) ), которая отображается в настройках учетной записи. Если элементы доступны в нем, вы можете восстановить их либо в клиенте Outlook , либо в Интернете, но если его там нет, вы не можете восстановить его отсюда. Тем не менее, если вы хотите установить другое поведение для таких учетных записей, у вас есть два варианта.
- Выберите учетную запись, щелкните правой кнопкой мыши и выберите « Свойства учетной записи».(Account Properties)
- Нажмите(Click) « Account > Account Settings , чтобы открыть окно.
- Дважды(Double) щелкните имя учетной записи, и для IMAP откроется окно настроек.
Два варианта могут помочь вам отсрочить удаление папки и дать вам возможность восстановиться. Это полезно для тех, кто использует Outlook для всех своих электронных писем.
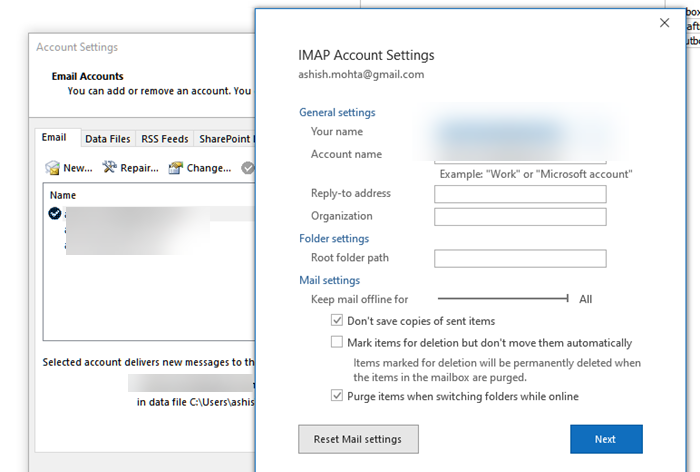
- Отмечать элементы для удаления, но не удалять их автоматически: (Mark items for deletion but don’t delete automatically: ) хотя элементы будут помечены для удаления, они будут безвозвратно удалены при очистке элементов в почтовом ящике.
- Очищать элементы при переключении папок в сети: (Purge items when switching folders while online: ) снимите этот флажок, чтобы элементы, которые вы удаляете, на самом деле не удалялись.
Точно так же вы также можете восстановить удаленную почту из папки Outlook.com Deleted(restore deleted mail from Outlook.com Deleted folder) .
Я надеюсь, что за постом было легко следить, и вы смогли вернуть удаленные элементы электронной почты из папки « Удалить ». (Delete)Если вы часто теряете электронную почту, обязательно установите максимальное время для очистки папки.
Related posts
Как остановить Outlook из сохранения копий электронных писем в Sent Items folder
Восстановить удаленную почту от Outlook.com Deleted folder
Как восстановить удаленные файлы из файла PST в Outlook
Ошибка загрузки сообщения Outlook error на Android mobile
Как оптимизировать Outlook mobile приложения для вашего телефона
Как добавить таблицу в Gmail and Outlook email messages
Как запросить Read Receipts в Microsoft Outlook
Как установить Expiration Date and Time для электронных писем в Outlook
Как автоматически Forward Email в Microsoft Outlook
Convert NSF до PST Использование бесплатных NSF до инструментов PST converter
Как заархивировать Emails и получить архивированные сообщения электронной почты в Outlook
Как добавить Outlook Smart Tile на New Tab Page в Edge
Как создать и настроить ID custom domain email в Outlook
Как создать Contact Group в Outlook для отправки электронной почты навалом
Как создавать и добавить Holidays на Outlook Calendar
Fix Outlook Send/Receive error 0x8004102A
Отправка или получение сообщенной ошибки (0x80042109) в Outlook
Как использовать Gmail From Outlook.com interface
Как очистить Junk Email Folder в Outlook
Текущий mail client не может соответствовать messaging request - Outlook error
